第一:你需要知道Zune是什么,
如果你之前使用的是安卓的机器,那么你可以理解为它是微软官方出的“豌豆夹”“魔乐”;
如果你之前使用的是苹果的机器,那么你可以理解为它是微软版的itunes。
但其实它就是一个微软推出的针对windowsphone 集 媒体同步、固件升级、应用(音乐、视频、游戏)市场、音视频播放器等功能于一体的PC端工具软件。
-------------------------------------------------------------------------------
第二:我们需要从微软官方网址下载得到最新的4.8版本的zune安装包。
网址如下:http://www.cr173.com/soft/41867.html
安装过程就不再赘述,只是特别提醒一下,
本软件在升级固件过程中会自动备份上一版本,所以对空余硬盘容量要求较大,所以最好对C盘进行一下清理。
(推荐安装到C盘)
接下来先推荐官方的使用教程:http://www.zune.net/zh-CN/support/collection/default.htm
-------------------------------------------------------------------------------
接下来,我们一起认识一下Zune的主界面
(其实,此界面仅为默认界面,主界面是可以更改的,例如可以更改为“收藏”界面,具体修改方式后文详细介绍)
如果你的主界面是如图所示的只有三个功能的界面

请如下设置:
控制面板-》时钟设置-》更改位置-》美国
图示:


改好以后重新启动zune则如图所示多出了几个功能:

主界面共分为几大块:
最上部,返回键,quickplay,收藏,卖场,socail,设备,设置丨帮助,登陆,窗口控制
中部:锁定区域(截图未标示)、最近更新、历史记录
下部:三个功能键(鼠标指向会有说明)、音乐播放控制区
在主界面上出现的媒体,可以直接单击播放、预览。包括音视频、图像文件。
播放时,左上角有大个的返回键,可以返回上级菜单,这里不再截图。
★★★★★
可以看到第二个按钮,收藏,即本机媒体库。

其实,这个媒体库是你自己设置的,而且由于windowsphone播放格式的局限性,除mp4、wmv等手机可以播放的格式外,其他视频不会出现在收藏中。
特性:
自动更新-即有新媒体出现在目录下时,相应的收藏目录将会同步更新。
-当设备上有新的图像,例如拍摄了新的照片时,也会自动同步到PC端,当然,这个可以设置,请参考“设置界面介绍”一节
拖动同步-即可以将需要同步的音视频、图像文件直接拖动到左下角的手机图标上,实现同步功能,并在手机上建立与PC端相同的目录结构。
自动转换格式-自动转换图像文件的大小,这里推荐设置为原始,设置方法请参照“设置界面介绍”一节。
★★★★★
第三个按钮是“卖场”也就是俗称的市场:
卖场中售卖的产品有 音乐专辑、视频、应用程序(包括游戏)、播客等几大类

点击音乐标签,可以看到热门推荐音乐的推荐图,点击即可进入详细介绍和购买。
试听和购买都需要登陆zune,这里就又出现了一个问题,即你电脑登陆的zune账户的个人资料里的位置必须是美国,手机上登陆的账户同样。否则,无法使用此功能,其他诸如视频和应用程序的购买都同理。
关于zune账户的设置,请看此帖:
这里我们继续介绍界面:

进入视频标签,也是推荐
进入某一图之后,也是详细信息和购买与试播

进入应用程序标签,可以看到左侧有流派的选择,和设备的选择,我们选择windowsphone手机,

右面有推荐,下部有一个可以下拉的窗口,
里面包含了,我们推荐、新应用程序、和热门应用程序。

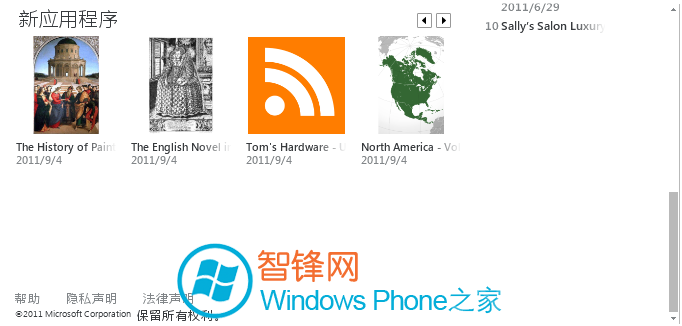
我们点击一个angry bird,进入后,如图示,
有购买和使用的按钮,有详细信息,有预览图(点击可放大)


好了,卖场界面介绍到这里。
★★★★★
下面介绍设备界面:
首先,我们需要更改手机的同步关系。
如图示:


然后可以看到图示的界面和更新提示

左侧是机型的预览图,右侧是同步选项,下部是机身内存剩余量,上部有几个标签
进入相应的标签后,就可以进行同步和其他文件操作。
-------------------------------------------------------------------------------
到这里,基本上使用界面都介绍的差不多了。


 喜欢
喜欢  顶
顶 难过
难过 囧
囧 围观
围观 无聊
无聊





