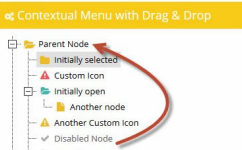一 wordpress安装
我用的是XAMPP(Apache+MySql+PHP),下载地址,下面来说说Windows下用XAMPP安装wordpress的方法。
安装XAMPP就是傻瓜式的next、next。安装完成之后运行Control Panel,启动Apache和Mysql,如下图
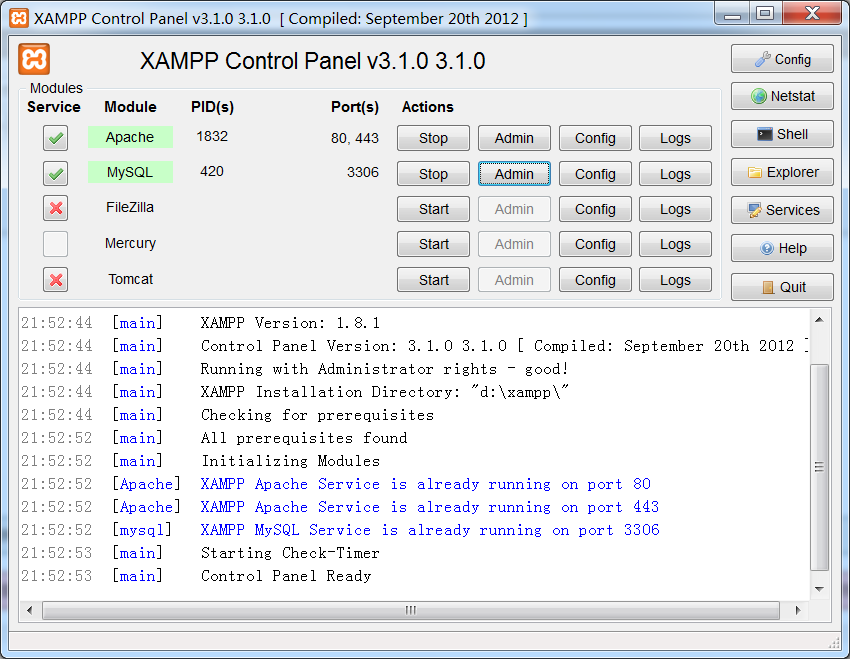
选择Mysql后面的Admin进入数据库管理界面,如下图

我们先建立数据库,随便命名,这个数据库作为wordpress安装时要用到的数据库。
下载wordpress,下载地址,解压后将得到的wordpress文件夹拷贝到XAMPP安装目录下的htdocs文件夹下。接下来浏览器中访问/localhost/worpress,在出现的界面中点击Create a configuration File。在接下来的界面中输入数据库的名字(你一开始建立的),User Name 填写root,Password 填空,点击submit。接下来设置网站标题,密码,邮箱等等。安装完成之后就可以用admin用户名和你刚才设置的密码进行后台登陆了。可以在后台常规设置中设置站点的地址。
如果想让局域网访问站点,需要对Apache进行配置,否则有可能无法显示图片等等,具体方法是点击面板中Apache后面的config,打开httpt.conf文件。在该文件中输入以下代码即可。
<VirtualHost 172.18.25.168(内网IP)>
DocumentRoot D:/xampp/htdocs/wordpress(wordpress路径)
</VirtualHost>
二 wordpress转移
首先用WordPress Database Backup这个插件对wordpress进行备份,导出sql文件。为了方便在新的机器上建立同样名字的数据库,按照上面的步骤进行wordpress的安装,接下来导入sql文件,并且拷贝原来的主题、插件等到新的wordpress文件夹中。由于域名的改变需要对数据库进行修改,主要是对wp-options和wp-posts表进行修改。
在wp-options中运行如下sql语句
update wp_options set option_value='新的地址' where option_name='siteurl';
update wp_options set option_value='新的地址' where option_name='home';
update wp_posts set guid = replace(guid,'旧地址','新地址'); 在wp-posts中运行如下sql语句
update wp_posts set post_content=replace(post_content,'旧地址','新地址'); update wp_posts set post_excerp= replace(post_excerpt,'旧地址','新地址');
这样你的博客就成功迁移了。
三 wordpress一些细节
上传图片一般需要英文名字。
最大上传文件大小为2M,修改的话需要修改php.ini文件,post_max_size=800M memory_limit=800M upload_max_filesize=800M,大小可以随你,并在wp-config.php文件中加一句define('WP_MEMORY_LIMIT','800M')。
修改模板的颜色大小等一般在css文件中。
如果图片,格式显示不正常,估计是没有配置apache。
卸载XAMPP时先停止服务,然后卸载服务,然后卸载XAMPP应用,这样下次安装一般不会出现什么问题。
先写这么多,以后遇到什么问题再补充。


 喜欢
喜欢  顶
顶 难过
难过 囧
囧 围观
围观 无聊
无聊