在优盘上运行Win 8
现在Win 8提供了一个新的方法:即Windows To Go。使用Windows To Go,用户可以照管好自己的电脑和软件。而你可以利用大容量的高速优盘,给用户提供一个Win 8环境。这个环境使用用户的CPU和内存,不会触及他们自己的硬盘或者数据。
使用Windows To Go优盘,用户们可以访问他们的Win 8桌面和应用程序,以及存储在远程文件共享中心和这个优盘上的数据。因为它使用的是本地运算资源,Windows To Go中的Windows速度非常快,所以依赖于系统性能的应用程序也能良好运行。
而且这种方式也比较安全。在使用Windows To Go优盘时,你无法看到这台PC上的数据。对于Windows To Go来说,这台PC的驱动器是隐藏的,因此信息难以复制到Windows To Go优盘上。但是你可以访问其他可移动存储设备和网络资源,所以要确保任何映像都有端点安全保障。Windows To Go不会在PC机上留下任何痕迹,如果你是想把数据复制到一个Windows To Go优盘上,你需要使用网络资源或可移动驱动器。
Windows To Go的缺点
Windows To Go有一个缺点,就是优盘很容易遗失,即便是微软推荐的大块头USB 3.0优盘也是一样。但是,用微软的全盘加密工具BitLocker加密Windows To Go 优盘也很容易。当你创建一个Windows To Go 优盘时,请确保BitLocker是开着的。我们建议你使用BitLocker,因为这会让你感到安全安心,因为你的所有敏感数据都得到了保护——在你受到商业规则约束时,这一点特别重要。
Windows To Go是Win 8 Enterprise的组件之一,只提供给参加了微软软件保障 (Software Assurance)计划的组织。虽然创建Windows To Go映像的工具跟创建和管理安装映像的工具一样,使用Win 8 Enterprise来创建Windows To Go优盘既迅速又容易——你甚至可以让用户自己来运行这个向导。
用Win 8 Enterprise创建Windows To Go优盘非常简单。首先准备好一个映像,然后打开Windows To Go向导。你需要一个高速优盘,容量至少为32GB(微软认证过一些优盘,并建议使用USB 3.0 优盘,因为它们的闪存存储器质量更高)。选好Windows To Go 优盘之后,你需要选择一个映像,然后启动这个进程。目标优盘将被重新格式化,你可以使用BitLocker保护它。安装过程需要10分钟左右,它会询问你是否要重新配置这台PC,让它将来直接从USB启动。
带着Win 8走天涯
当你在一台新的PC上第一次运行Windows To Go的时候,它会扫描设备,并安装相应的驱动程序,以后你就可以更快地启动Windows To Go了。优盘可以容纳好几种系统配置,因此你可以在工作场所、家里、网吧、客户的办公室、朋友的家里使用它,不必担心会丢失数据或驱动程序。对于那些可以在任何地方任何PC上工作的员工来说,Windows To Go的这种灵活性使其成为了一个理想工具。当你需要安全地访问业务系统,又不想带着一台笔记本电脑到处走的时候,你就可以把Windows To Go优盘放在口袋里,随时掏出来使用。
正确设置好后,Windows To Go系统就跟其他Windows PC系统一样,只不过它是在优盘里运行的。你可以看到眼熟的“开始”屏幕,可以使用Win 8附带的Windows商店应用,还可以使用这个映像里预装的任何软件。你可以用微软帐户登录Windows To Go,但在默认条件下,你不能用它访问Windows商店。
微软Win 8采用了一些方法来支持“自带设备”工作方式,Windows To Go就是最有吸引力的功能之一。它的成本低,容易设置,而且相对安全。IT团队不需要学习任何新东西,用户无需重新配置电脑就可以轻松方便地使用自己的程序和数据。如果你的公司参加了微软的软件保障计划,Windows To Go可能会是你升级到Win 8的一个充分理由。
Windows To Go 使用分步指南
1 选择合适的优盘,开始安装Windows To Go。微软推荐使用USB 3.0 优盘,并对一些产品进行了认证。
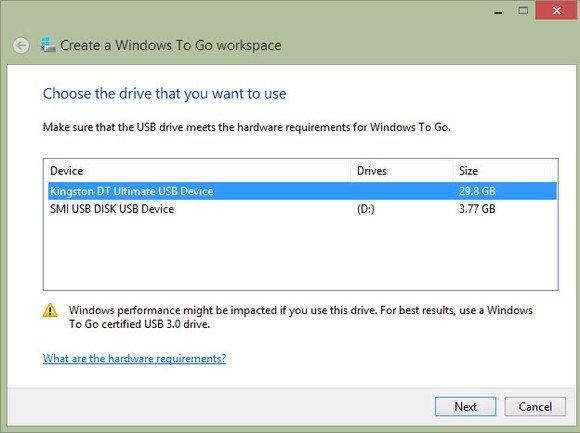
2 Windows To Go 将扫描本地驱动器,找到合适的Windows映像——或者你也可以手动连接到一个映像文件。
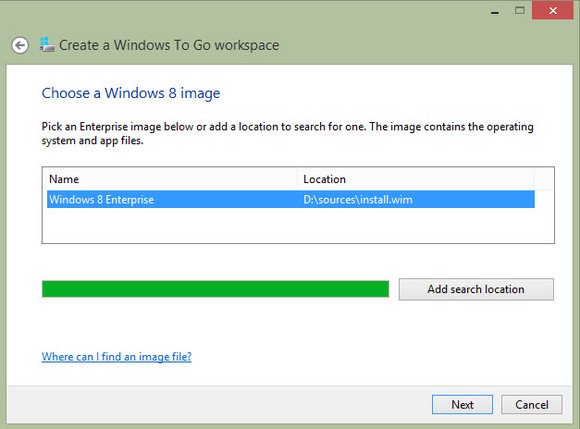
3 现在你已经准备好创建Windows To Go 优盘。选择一个优盘和一个映像,然后点击一下,即可开始创建Windows To Go磁盘。
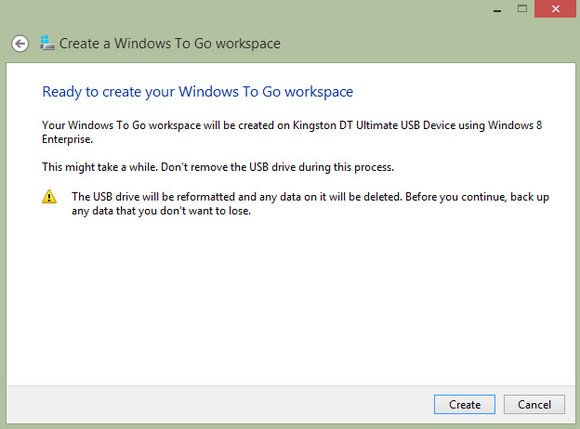
4 用BitLocker加密Windows To Go优盘。虽然这个步骤是可选的,可以跳过,但我们极力推荐它。你只需键入密码即可。
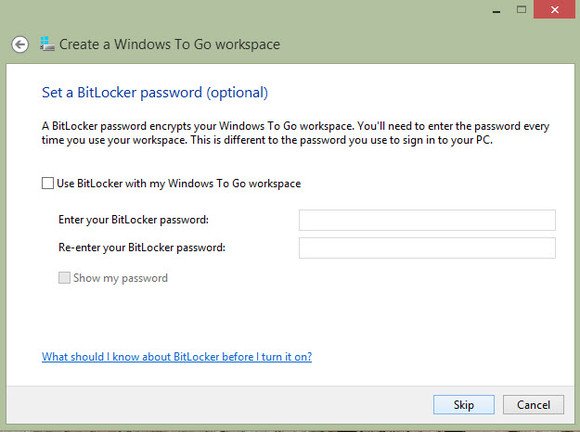
5 这个步骤不只是格式化优盘,也包括给它分区,就像完整的Windows安装一样。优盘也会有recovery 分割区。
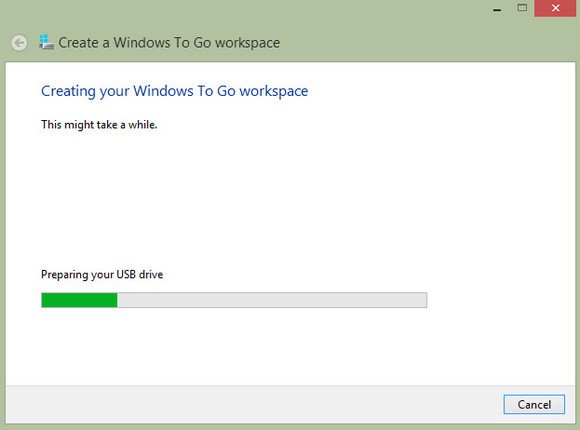
6现在你已经准备好安装Win 8了。这一步耗费的时间是最长的。
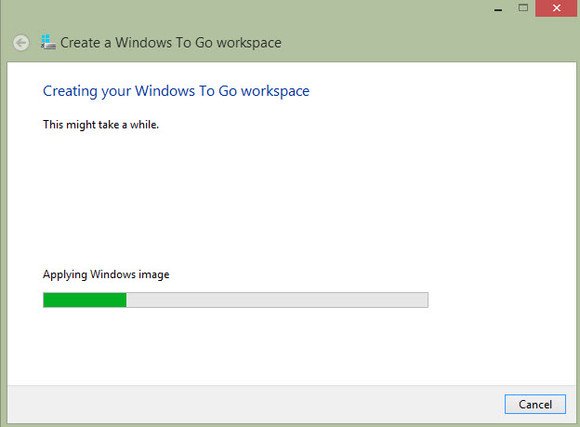
7 优盘做好之后,你可以选择是否以后让这台PC从USB设备启动。
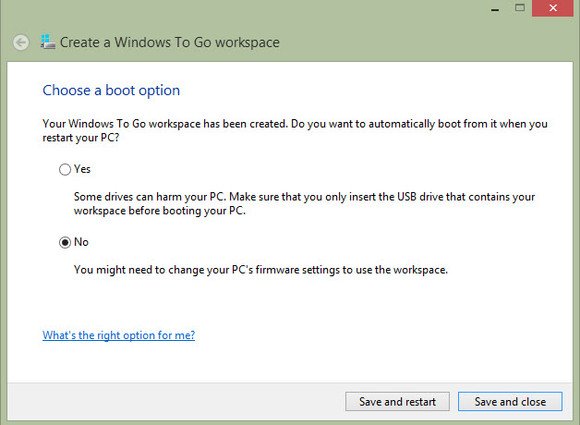



 喜欢
喜欢  顶
顶 难过
难过 囧
囧 围观
围观 无聊
无聊





