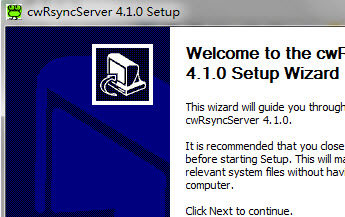1、DVDrip:简单地说,所有用DVD做为片源进行重新压缩编码的文件都统称为DVDRip。
DVDRip核心技术分为三部分:用Mpeg4来进行视频压缩,用MP3或 AC3、AAC等压缩音频,同时结合字幕播放软件来外挂字幕。
2、视频编码:可用的视频压缩编码目前有很多,现在比较流行的有DivX、XviD以及最近的H264等等。(还有一个非常重要的编码器就是Real了。)
3、音频编码:音频方面的编码器最常见的就是Mp3了,此外还有WMA、AAC、RA等等。由于DVD的音频文件已经不算大,直接使用DVD的AC3、DTS也不是不可以。
4、多媒体封装格式:也称多媒体容器 (Multimedia Container),它不同于DivX、 MP3这类编码格式,它只是为多媒体编码提供了一个“外壳”,常见的AVl、VOB、MPEG等格式都是属于这种类型。
Matroska 属新的多媒体封装格式,定义了三种类型的文件:MKV是视频文件,它里面可能还包含有音频和字幕;MKA是单一的音频文件,但可能有多条及多种类型的音轨;MKS是字幕文件。这三种文件以MKV最为常见。
书归正传,介绍一款俺认为咱“普通百姓”(相对于“专家级”压片者)最易上手,质量、速度具佳的压制 DVDRip 工具——Nero Recode。它是著名刻录工具软件 Nero 7(8)的集成组件,能轻松制作封装格式为 MP4 的 DVDRip。
单击开始—程序—Nero 7程序组“照片和视频”下的“Nero Recode”打开窗口,然后单击“您想做什么”下的“将DVD和视频重新编码为Nero Digital”。
Nero Recode视频编辑器中文版下载:http://www.cr173.com/soft/42037.html
(图1)
Nero Digital™(MPEG-4) 是一种视频格式,它利用了电视和电影行业采用的最新视频压缩技术,可以带给您前所未有的数字视频体验。它是一流的编解码器(压缩程序-解压缩程序的简称),适用于任何希望体验绝佳数字视频的任何人。
Nero Digital™ 视频基于高清广播标准和新型高清技术(如 AVCHD、蓝光和 HD-DVD)所采用的开放标准。
Nero Digital™ 通过将音频和视频内容压缩成原来大小的几分之一,同时又保留了完美的视频和音频质量,从而产生无比清晰的视频,全高清分辨率可以达到 1080p。
Nero Digital™ 还允许您以破纪录的速度将音频和视频文件转换成更小的屏幕格式,例如移动设备。借助 Nero Digital™ 技术,您可以在任何给定的屏幕大小上呈现更多高质量的音频和视频内容,而不管是移动电话、PDA 还是高清电视。
您可以在 DVD 播放器、机顶盒、数字电视和 DMA 以及便携式播放器(如 iPod® 和智能电话)上观看 Nero Digital™ 视频。
Nero Digital™ 视频的特性包括:
多种语言,包括字幕
在章节之间进行方便的视频导航
在许多不同的设备上播放,支持的屏幕大小从移动电话分辨率到高清电视
完美的视频和音频质量,只占用少量的磁盘空间
出现下面对话框:
(图2)
首先配置一下“文件类别”和“配置文件”。
“文件类别”下拉菜单中有4项,一般默认的是“Nero Digital”,其后面的“配置文件”也有多项选择,默认的是“Standard(标准)”,这样配置压出的是标准的封装格式为 MP4 的 DVDRip。我一般就是用这个默认的配置压片。
这里“文件类别”如果说选“Nero Digital AVC”+“Standard AVC”,压出的就是视频编码方式为 H.264,封装格式为 MP4 的 DVDRip。
(图3)
配置好了这些,“演出开始了”……[s:148]
第一步:导入文件
将DVD影碟放入光驱,单击如图2所示界面中的“导入文件”按钮,打开“导入标题”对话框双击其中的光驱盘符,稍等片刻就能看到如下图所示的结果。其中“额外”下的内容是影片的广告和花絮等内容,只须选中“主电影”下的“标题1”,单击“添加标题”按钮开始分析影片结构。
(图4)
如果光驱中放入的是VCD影碟,请在对话框中打开影碟的“MPEGAV”文件夹,选中扩展名为*.DAT的文件单击“添加标题”。
如果想将已有的视频文件重新压制,就在“导入标题”对话框中找到那个文件导入。
友情提示:建议将DVD盘中的“VIDEO_TS”文件夹(VCD 的“MPEGAV”文件夹)复制到硬盘上再进行操作,省光驱,压制速度还快。[s:149]
分析影片结构完成后单击“结束”按钮会到主界面。
(图5)
第二步:选择音频和字幕语言
导入文件完成以后,窗口中间会显示“音频#1”、“副标题”等四个选项卡。它的用途是设置视频文件默认的音频和字幕语言,我们只须打开选项卡的下拉列表,在影碟提供的语言中选择合适的即可。
(图6)

(图7)
这里说说我的经验:“音频#1”是压制好后片子的主声道,“音频#2”是第二声道,也就是说通过这两项选择后,压出的片子就是“双声道”的(如中/英) 。
“副标题”项是选字幕文件,我的经验是,不要在这里选字幕(选成“无”),然后自己单独用VobSub 提取外挂字幕。
因为在这里如果选了压进内嵌字幕,在播放影片时,还要在播放软件中调整有关选项才会显示出字幕,很麻烦(有朋友不会调,还会说您片子没压好)。用 Nero自带的播放器Nero ShowTime 倒是很痛快地显示内嵌字幕,可您不能要求每个朋友都装个这玩意吧?[s:146]
第三步:设置文件压缩率
“Nero Recode”允许用户自行设置文件压缩率:第一种方法是取消选中“符合目标”,然后拖动如下图所示界面“内容”框中的“视频质量”滑杆,就可以设置视频文件的压缩率了。“视频质量”栏下的数值越小压缩率越大,文件的播放效果也就越差。
(图8)
第二种方法是选中“符合目标”,然后打开如下图所示的下拉列表选择刻录文件使用的媒体。这里选择的媒体(刻录光盘)的容量越小压缩率越大,文件的播放效果也就越差。
(图9)
如果制作好的视频文件需要刻录到光盘,采用第二种方法设置文件压缩率比较省事。(其默认的是“光盘[74分钟]”)
我的建议是用第一种方法,自己“随心所欲”地调整。我一般会将压缩率调到1.35Mbps左右,这时没有考虑“视频分辨率”的大小。您可以一边调整“视频质量”值的大小,一边按主界面上的“视频”按钮,在下图中观察其尺寸大小的即时变化。
(图10)
这个对话框里的其它值可使用默认的,不必调整。(“裁剪”那里会自动去黑边,您也可以手动调整,更精确的去掉自己不想要的边框。)
有朋友提出,压好的片在播放时有“黑边”,经试验发现,是选取了“宽屏(方形像素)”那个默认选项,可以去掉。
第四步:生成视频文件
如果到此为止您已经满意了,单击“下一步”按钮,一般情况下只须单击“刻录”按钮,就可以在“重新编码并刻录”窗口中看到文件制作进度,需要预览编码画面时可以选中“启用视频预览”。(我的经验:先压制 2% 左右停止,找到压好的“样片”看看效果,各种指标自己是否满意。如果认为不错,正式开始压制;不行就再调整各项设置,直到满意为止。)
制作完成后只要打开“C:\My Documents\Nero Recode”文件夹,就可以看到以DVD或VCD文件命名的视频文件了。当然,您可以自己指定文件的保存的路径。
(图11)
点击上图左下角的“更多”,您还可以设置“完成后关机”, 临睡觉前压上片,让它自己干着。[s:154] 
(图12)
主要过程就是以上这些,还有两个地方要说说:
一、设置制作范围或内容
有的电影文件(尤其是D9盘的),好几个分集、2个多小时的时间,却放在了一起,您要是想压清晰点,就会弄成个超大的东东。此时只要合理设置文件的“开始/结束”,就可以将一张DVD影碟分割成几个文件。
如某DVD影碟有20个“章节”,可以单击主界面中的“修剪影片”按钮,打开如下图所示对话框。在“开始帧”和“结束帧”下的“章节”列表中分别选择“1”和“10”,继续操作将1至10章节制作为一个视频文件。以后重复上面的操作再次选择“11”和“20”,就可以将剩余的章节制作成另一个视频文件。
(图13)
我制作的《BBC•空中特勤组》和《BBC•二次世界大战大突击》就是这样“一分为二”的,弄得人家都以为是“2CD”,其实就是一张D9。
二、刻录时“Nero Digital”项的设置
这个一般就是默认值即可,不用管它。给大家看看下图,这是在制作H.264 编码的片子时的默认值,可以看出,它的“编码方式”为“高质量编码(二重)”,慢就慢在了这个“二重”编码上……所以,选“一重”即可。
(图14)
说说它的压制速度:我在家机器配置是 CE 2.98/512M ,压制时间基本等同于片子播放时间;在单位原来机器配置是 P4 2.0/512M ,压制时间略短于片子播放时间(10分钟左右);现在在单位机器配置是 扣肉 1.7/1G ,压制时间为片子播放时间的一半左右。


 喜欢
喜欢  顶
顶 难过
难过 囧
囧 围观
围观 无聊
无聊