在这个网页设计教程,您将学习如何创建一个优雅和专业的网页布局,可以用来作为网站系列站点。我们将使用Photoshop中的各种技术,依靠一些基本的工具,如形状工具和图层样式,这将导致一个可用的网页设计。作为奖励,我们已列入工作的HTML / CSS/ JavaScript的网页模板,您可以下载并使用你喜欢的任何方式,免费!

Photoshop cs5:http://www.cr173.com/soft/11058.html
点击下面的图片可以看到 全面的网页设计.

工作样例
点击下面的图片可以看到 工作范例

相关资源
Vector Social Media Icons by IconDock
Grungy Natural Beige Photoshop Pattern by Webtreats
Floral Brushes by Vasiliy Orlov
Mono Icons by Jason Cho
步骤1: 建立Photoshop文档
第一件事,我们需要建立一个新的Photoshop文档,用于我们的网页设计布局,并使其尺寸设置为1020×1180px.
步骤2: 设置导航条背景
我们将从头部开始,然后按照我们的思路一直做到底部。 使用矩形选择工具(M), 创建一个整个网页宽度的矩形画布,然后向其填充暗灰色(#393939)。
步骤3: 风格化导航条背景
通过组合键Cmd + J 复制已经创建好的导航条,在复制图层上使用一个降噪滤镜(滤镜 > 噪点 > 添加噪点) ,要注意的是,我们应该使用统一的噪点分布,使背景可以为以后使用。
然后改变这一层的混合模式为叠加,降低不透明度为23%左右。
步骤4: 创建站点的Logo或是名字
对于我们的Logo,我使用字体“Georgia”并设置为“粗斜”,我使用白色(#FFFFFF)做为文本“Six”的颜色,并且使用米色(#F7E5C4) f作为文本“Studios”的颜色. 对于这个Logo或是名字, 我使用本文前面提到的资源中免费的Mono Icons 列表中的 boxupload32 图标。
步骤5: 添加菜单链接
到了做横向导航链接的时候了. 将活动链接颜色设为 #DBD1BE, 非活动链接颜色设为 #ABAAAA.
为了让我们的活动链接更引人注目,给它做个圆角矩形背景。从工具面板中选择矩形工具(U),选中活动链接文字,然后调整边缘中半径设为5px、前景色设为#464646, 如下图所示做一个圆角矩形。.
在你的圆角矩形图层上,右击并从上下文菜单中选择混合选项,添加内阴影和描边图层样式。
内阴影设置:
描边设置:
步骤6: 功能区域添加背景色
为便于用户浏览和查看你的精选作品,在网页布局的顶端部分,会设置一个图片幻灯片区域。这个区域也可以显示关于你的站点的一些描述。要开始做事了,我们要使用矩形选框工具(M)创建一个矩形用来表示该功能区的背景,填充颜色 #D3CAB8.
接下来,下载并且在Photoshop中打开Grungy Natural Beige Photoshop Pattern (或是您自己喜欢的风格) 。 拖拽这个纹理到你的画布上,并覆盖该区域背景。
步骤7: 屏蔽掉背景纹理中不需要的部分
我们不希望到最后显示多余的纹理, 所以我们要屏蔽掉不需要的部分. 要做到这一点, Cmd/Ctrl + click 在图层面板的功能背景层的缩略图上做自动选择.
在图层面板中选择纹理层,然后点击面板底部的添加图层蒙版按钮掩盖除选择区域外的一切。
然后调整纹理层的不透明度到35%左右,让下面的图可以显示出来。
使用横排文字工具(T),在此功能区使用字体“黑体”或“宋体”添加一些文字,要确保标题文字和正文在不同的层次。
标题文本颜色使用白色(#FFFFFF),正文颜色使用浅灰色(#2A2A2A).
给标题文本添加一个下拉阴影和颜色渐变的效果。
阴影设置:
渐变叠加设置:
步骤8:创建 "About us" 圆角按钮
"About us" 界面按钮,使用圆角矩形工具(U),还是设置5px的半径。按钮上的文字,可以使用颜色#404040。
你可以找到箭头图标,我使用Mono Icons 中的 circleright32) 并使用切换命令(CMD/CTRL+T)调整图标的大小,以填充您创建的按钮。
在这个圆角矩形图层上添加外发光和颜色渐变效果,使形状更生动。
外发光设置:
渐变叠加设置:
步骤9: 添加florish 设计元素
功能区这里最后一步是添加一个微妙的florish设计元素,增强网页优雅而高贵的外观和感觉。首先,下载并安装碎花刷子画笔包(在前面的相关资源中列出)。
在使用画笔前设置前景色为 #343434 .
选择画笔工具(B),在我们安装的笔刷包中找到你喜欢的花笔尖,通过一次点击应用你的笔触。
之后,改变层的混合模式为强光。
步骤10: 创建幻灯片区
让我们一起来处理幻灯片内容区,使用圆角矩形工具(U)在网页布局右侧生成一个前景色为白色(#FFFFFF),半径为5px的圆角矩形形状。
调整这层的透明度为15%,让一些背景图案可以显示出来,然后添加阴影的形状。
步骤11:在幻灯片区添加一个图片
我们需要在框中这一点上添加缩略图,取一个你可以在这个区域使用的图像(如网站的截图),并放置在这个区域上。我们想要把圆角羽化,在图层面板中,CMD/Ctrl+点击圆角矩形的缩略图预览进行选择。
还是在图层面板上,在上面选择图像层。打开 选择> 修改>羽化选区 设为10px。然后, 选择>反向(Cmd/Ctrl + Shift + I) 反向你的选择。
设置图片圆角,选择 编辑> 清理.
步骤12: 为正在显示的图片添加文字描述
让我们为幻灯片区域当前显示的图片添加文字描述。在图层面板的缩略图预览图像周围通过(Cmd/Ctrl+单击)创建一个选取框。选取后,创建一个新层并且用黑色(#000000)填充选区。然后使用矩形选框工具(M)选择新创建的圆形黑色矩形的顶部并删除它。
该层的不透明度降低到75%左右,让图像可以显示出来。完成后,使用横排文字工具(T)添加一些文本用来描述图像。
步骤13:在功能区底部添加分割
功能区的最后一步是在它的底部添加一个灰色、水平分割。我们按照步骤2和步骤3中相同的方法创建这个分割,唯一的不同是给它添加内阴影。
这是我们全部完成的功能区:
时间转移到我们的主要内容区
步骤14: 主要内容区添加背景色
你可能已经猜到了,内容区域将在我们的网页设计预览中显示为3列。 我们不想使其变得枯燥并且放弃白色的背景,所以用矩形选框工具(M)创建一个跨越整个画布宽度的矩形选框,给它填充白色(#000000)。
我们的内容区域将是非常简单的,但是如果做得正确也需要走一段很长的路要走。我们将从左侧开始,在左侧放置服务列表。
步骤15: 添加列标题
对于列标题,该列内容将从Mono Icons中挑选符号,并将它们定位到左侧。
列标题文字使用“Georgia”字体和深灰色(#323232),接下来,使用钢笔工具(P)在列标题下面添加一个底部边框。
在路径中使用描边,首先设置和文字相同的前景色(#323232),然后找到一个很好的画笔笔尖直径设为3px。
在一个新层上,去到你的路径面板(“窗口”>“路径”),在面板底部点击描边路径的毛笔按钮。
下一步,我们想给我们的弯曲线一个渐变的点点。加入渐变叠加图层样式。
重复弯曲的线层(按Ctrl / Cmd+ J),然后轻移它低于原线4到5个像素,降低它的不透明度到24%左右。
步骤16: 左列添加内容
所以的这一切都是留给左列添加内容,标题文字颜色设置为深灰色(#323232)。正文使用灰色(如#2A2A2A)可读的阴影。
使用和步骤8中相同的过程生成“Read More”界面按钮。然而,中间行,我想切换颜色,所以我做了坚实的颜色灰色(#484848)圆角矩形,我建议悬停这些按钮的状态呈现在网页设计模拟。
步骤17: 中间列添加内容

 U婢堆冪瑎v4.7.37.56 閺堚偓閺傛壆澧�
U婢堆冪瑎v4.7.37.56 閺堚偓閺傛壆澧� HD Tune Prov5.75 濮瑰瀵茬紒鑳閻楃懓鍩嗛悧锟�
HD Tune Prov5.75 濮瑰瀵茬紒鑳閻楃懓鍩嗛悧锟� DiskGenius 娑撴挷绗熼悧鍦�5.2.1.941 鐎规ɑ鏌熼悧锟�
DiskGenius 娑撴挷绗熼悧鍦�5.2.1.941 鐎规ɑ鏌熼悧锟� 360鏉烆垯娆㈢粻鈥愁啀v7.5.0.1460 鐎规ɑ鏌熼張鈧弬鎵
360鏉烆垯娆㈢粻鈥愁啀v7.5.0.1460 鐎规ɑ鏌熼張鈧弬鎵 Cpu-Z娑擃厽鏋冮悧鍧�1.98.0 缂佽儻澹婃稉顓熸瀮閻楋拷
Cpu-Z娑擃厽鏋冮悧鍧�1.98.0 缂佽儻澹婃稉顓熸瀮閻楋拷 閼垫崘顔嗛悽浣冨壋缁犫€愁啀V15.2 鐎规ɑ鏌熷锝呯础閻楋拷
閼垫崘顔嗛悽浣冨壋缁犫€愁啀V15.2 鐎规ɑ鏌熷锝呯础閻楋拷 office2016濠碘偓濞茶浼愰崗绌攎sv19.5.2 鐎规ɑ鏌熼張鈧弬鎵
office2016濠碘偓濞茶浼愰崗绌攎sv19.5.2 鐎规ɑ鏌熼張鈧弬鎵 鏉╁懘娴�11閺堚偓閺傛壆澧梫11.3.6.1870 鐎规ɑ鏌熼悧锟�
鏉╁懘娴�11閺堚偓閺傛壆澧梫11.3.6.1870 鐎规ɑ鏌熼悧锟� 360閸忓秷鍨倃ifi5.3.0.5000 鐎规ɑ鏌熼張鈧弬鎵
360閸忓秷鍨倃ifi5.3.0.5000 鐎规ɑ鏌熼張鈧弬鎵 360鐎瑰鍙忓ù蹇氼潔閸o拷2022v13.1.5188.0 鐎规ɑ鏌熷锝呯础閻楋拷
360鐎瑰鍙忓ù蹇氼潔閸o拷2022v13.1.5188.0 鐎规ɑ鏌熷锝呯础閻楋拷 闁伴攱鍨滈棅鍏呯閻╋拷2022v9.1.6.2 鐎规ɑ鏌熷锝呯础閻楋拷
闁伴攱鍨滈棅鍏呯閻╋拷2022v9.1.6.2 鐎规ɑ鏌熷锝呯础閻楋拷 閺嗘挳顥撹ぐ閬嶇叾2021V5.81.0202.1111鐎规ɑ鏌熷锝呯础閻楋拷
閺嗘挳顥撹ぐ閬嶇叾2021V5.81.0202.1111鐎规ɑ鏌熷锝呯础閻楋拷 韫囶偅鎸�5.0濮橀晲绗夐崡鍥╅獓閻楋拷5.0.80 妤犮劌銇旈悧锟�
韫囶偅鎸�5.0濮橀晲绗夐崡鍥╅獓閻楋拷5.0.80 妤犮劌銇旈悧锟� 娴兼﹢鍙�2022鐎广垺鍩涚粩鐤�8.0.9.11050 鐎规ɑ鏌熼張鈧弬鎵
娴兼﹢鍙�2022鐎广垺鍩涚粩鐤�8.0.9.11050 鐎规ɑ鏌熼張鈧弬鎵 閻栧崬顨岄懝楦款潒妫版叆13.1.5鐎规ɑ鏌熺€瑰宕滈悧锟�
閻栧崬顨岄懝楦款潒妫版叆13.1.5鐎规ɑ鏌熺€瑰宕滈悧锟� photoshop cs6 娑擃厽鏋冮悧锟�13.1.2.3 閸忓秷鍨傛稉顓熸瀮閻楋拷
photoshop cs6 娑擃厽鏋冮悧锟�13.1.2.3 閸忓秷鍨傛稉顓熸瀮閻楋拷![Autodesk 3ds Max 2012鐎规ɑ鏌熺粻鈧担鎾茶厬閺傚洨澧梉32&64]](https://p.e5n.com/up/2018-9/2018921055101508.png) Autodesk 3ds Max 2012鐎规ɑ鏌熺粻鈧担鎾茶厬閺傚洨澧梉32&64]
Autodesk 3ds Max 2012鐎规ɑ鏌熺粻鈧担鎾茶厬閺傚洨澧梉32&64] CAD2007閸忓秷鍨傛稉顓熸瀮閻楋拷
CAD2007閸忓秷鍨傛稉顓熸瀮閻楋拷 vc鏉╂劘顢戞惔锟�2019閺堚偓閺傛壆澧梫2019.3.2(32&64娴o拷)
vc鏉╂劘顢戞惔锟�2019閺堚偓閺傛壆澧梫2019.3.2(32&64娴o拷) .NET Framework 4.8鐎规ɑ鏌熼悧锟�4.8.3646
.NET Framework 4.8鐎规ɑ鏌熼悧锟�4.8.3646 QQ2022v9.5.6.28129 鐎规ɑ鏌熼張鈧弬鎵
QQ2022v9.5.6.28129 鐎规ɑ鏌熼張鈧弬鎵 瀵邦喕淇婇悽浣冨壋閻楋拷2022v3.5.0.44 鐎规ɑ鏌熷锝呯础閻楋拷
瀵邦喕淇婇悽浣冨壋閻楋拷2022v3.5.0.44 鐎规ɑ鏌熷锝呯础閻楋拷 閸楀啰澧伴崡鏍ь啀瀹搞儰缍旈獮鍐插酱v9.02.02N 鐎规ɑ鏌熼悧锟�
閸楀啰澧伴崡鏍ь啀瀹搞儰缍旈獮鍐插酱v9.02.02N 鐎规ɑ鏌熼悧锟� QT鐠囶參鐓禫4.6.80.18262鐎规ɑ鏌熼張鈧弬鎵
QT鐠囶參鐓禫4.6.80.18262鐎规ɑ鏌熼張鈧弬鎵 妞嬬偘淇�2018V6.2.0700 鐎规ɑ鏌熷锝呯础閻楋拷
妞嬬偘淇�2018V6.2.0700 鐎规ɑ鏌熷锝呯础閻楋拷 娓氱姷娲嶆鐐舵簠缂冾亝浼撻柈钘夌
娓氱姷娲嶆鐐舵簠缂冾亝浼撻柈钘夌 妤犳垿鈹堟稉搴g埆閺夆偓缂佺繝鍚浣规箛
妤犳垿鈹堟稉搴g埆閺夆偓缂佺繝鍚浣规箛 閾忔劖娼冮崢鐔疯埌2
閾忔劖娼冮崢鐔疯埌2 娴犮儲鎷婚惃鍕波閸氾拷
娴犮儲鎷婚惃鍕波閸氾拷 閺夆偓閹碉拷5鐠э箑鍘�
閺夆偓閹碉拷5鐠э箑鍘� H1Z1娑擃厽鏋冮悧锟�
H1Z1娑擃厽鏋冮悧锟� 鐎涖倕鐭濋幆濠囩搳3
鐎涖倕鐭濋幆濠囩搳3 娑撳顫楀ú鑼缁夊秹鍎撮梼锟�6閹存﹢妲︽稊瀣瀴
娑撳顫楀ú鑼缁夊秹鍎撮梼锟�6閹存﹢妲︽稊瀣瀴 娴e灝鎳¢崣顒€鏁�8:閻滈鍞幋妯圭挨3
娴e灝鎳¢崣顒€鏁�8:閻滈鍞幋妯圭挨3 閸氬牓鍣剧憗鍛槵5:楠炶崵妫�
閸氬牓鍣剧憗鍛槵5:楠炶崵妫� 濞喲勫簥閸椔ゆ簠濡剝瀚�2
濞喲勫簥閸椔ゆ簠濡剝瀚�2 閺冨娴嗘潪顔垮剻
閺冨娴嗘潪顔垮剻 閺嬩礁鎼ф鐐舵簠18
閺嬩礁鎼ф鐐舵簠18 缁佺偛濮忕粔鎴e笅
缁佺偛濮忕粔鎴e笅 F1 2015
F1 2015 閹存垹娈戞稉鏍櫕1.8.2
閹存垹娈戞稉鏍櫕1.8.2 濞夌増濯洪悷鐐扮肮
濞夌増濯洪悷鐐扮肮 妤椼儴宕�:濞寸兘姣�
妤椼儴宕�:濞寸兘姣� 閺勭喓鏅潏鐟邦暔
閺勭喓鏅潏鐟邦暔 閺堚偓閸氬海鏁撴潻妯库偓鍖珻閻楋拷
閺堚偓閸氬海鏁撴潻妯库偓鍖珻閻楋拷 閺傚洦妲�5:缂囧簼闄勯弬棰佺瑯閻o拷
閺傚洦妲�5:缂囧簼闄勯弬棰佺瑯閻o拷 娑撳娴楄箛锟�12婵炰礁濮忛崝鐘插繁閻楋拷
娑撳娴楄箛锟�12婵炰礁濮忛崝鐘插繁閻楋拷 娣囷繝鏆辨稊瀣櫣閺堬拷14婵炰礁濮忛崝鐘插繁閻楋拷
娣囷繝鏆辨稊瀣櫣閺堬拷14婵炰礁濮忛崝鐘插繁閻楋拷 闂冩寧褰侀幏锟�:閸忋劑娼伴幋妯圭挨
闂冩寧褰侀幏锟�:閸忋劑娼伴幋妯圭挨 鐢繂娴楅弮鏈靛敩2瀵颁焦婀囬懓锟�
鐢繂娴楅弮鏈靛敩2瀵颁焦婀囬懓锟� 閺€顖欑帛鐎规繈鎸堕崠锟�(Alipay)V10.2.53.7000 鐎瑰宕滈悧锟�
閺€顖欑帛鐎规繈鎸堕崠锟�(Alipay)V10.2.53.7000 鐎瑰宕滈悧锟� 閻ф儳瀹抽崷鏉挎禈鐎佃壈鍩�2022V15.12.10 鐎瑰宕滈幍瀣簚閻楋拷
閻ф儳瀹抽崷鏉挎禈鐎佃壈鍩�2022V15.12.10 鐎瑰宕滈幍瀣簚閻楋拷 閹靛婧€濞fê鐤傜€广垺鍩涚粩鐥�10.8.40鐎规ɑ鏌熼張鈧弬鎵
閹靛婧€濞fê鐤傜€广垺鍩涚粩鐥�10.8.40鐎规ɑ鏌熼張鈧弬鎵 閻e懘鈧梻缍夐幍瀣簚鐎广垺鍩涚粩鐥�5.6.9 鐎规ɑ鏌熼張鈧弬鎵
閻e懘鈧梻缍夐幍瀣簚鐎广垺鍩涚粩鐥�5.6.9 鐎规ɑ鏌熼張鈧弬鎵 閸楀啳浜伴惌銉ㄧ槕閺堝秴濮焌ppv4.5.1鐎规ɑ鏌熼悧锟�
閸楀啳浜伴惌銉ㄧ槕閺堝秴濮焌ppv4.5.1鐎规ɑ鏌熼悧锟� p2psearcher鐎瑰宕滈悧锟�7.3 閹靛婧€閻楋拷
p2psearcher鐎瑰宕滈悧锟�7.3 閹靛婧€閻楋拷 闁伴瀚嶉棅鍏呯2022鐎规ɑ鏌熼悧鍦�11.0.8 鐎规ɑ鏌熺€瑰宕滈悧锟�
闁伴瀚嶉棅鍏呯2022鐎规ɑ鏌熼悧鍦�11.0.8 鐎规ɑ鏌熺€瑰宕滈悧锟� 閻栧崬顨岄懝鐑樺閺堣櫣澧梫13.1.0
閻栧崬顨岄懝鐑樺閺堣櫣澧梫13.1.0 閻ф儳瀹宠ぐ閬嶇叾7.13.0 鐎规ɑ鏌熼張鈧弬鎵
閻ф儳瀹宠ぐ閬嶇叾7.13.0 鐎规ɑ鏌熼張鈧弬鎵 瑜伴亶鐓堕崗鍫ユ敱v6.9.0 鐎瑰宕滈幍瀣簚閻楋拷
瑜伴亶鐓堕崗鍫ユ敱v6.9.0 鐎瑰宕滈幍瀣簚閻楋拷 閼垫崘顔嗛崝銊︽瀬V9.11.5 鐎瑰宕滈悧锟�
閼垫崘顔嗛崝銊︽瀬V9.11.5 鐎瑰宕滈悧锟� 娑旓附妫楃亸蹇氼嚛閸忓秷鍨傞悧鍫熸拱v11.5.5.153 鐎规ɑ鏌熼張鈧弬鎵
娑旓附妫楃亸蹇氼嚛閸忓秷鍨傞悧鍫熸拱v11.5.5.153 鐎规ɑ鏌熼張鈧弬鎵 QQ闂冨懓顕伴崳鈺漰pV7.7.1.910 鐎规ɑ鏌熼張鈧弬鎵
QQ闂冨懓顕伴崳鈺漰pV7.7.1.910 鐎规ɑ鏌熼張鈧弬鎵 閹虫帊姹夐悾鍛儔閸氼兛鍔焌ppv7.1.5 鐎规ɑ鏌熺€瑰宕滈悧锟�
閹虫帊姹夐悾鍛儔閸氼兛鍔焌ppv7.1.5 鐎规ɑ鏌熺€瑰宕滈悧锟� 鐠ч鍋g拠璁冲姛app閺傛壆澧楅張锟�20227.9.186 鐎瑰宕滈悧锟�
鐠ч鍋g拠璁冲姛app閺傛壆澧楅張锟�20227.9.186 鐎瑰宕滈悧锟� 楠炲啿鐣ㄧ拠浣稿煖鐎瑰…閻炲棜鍌╒9.1.0.1 鐎规ɑ鏌熺€瑰宕滈悧锟�
楠炲啿鐣ㄧ拠浣稿煖鐎瑰…閻炲棜鍌╒9.1.0.1 鐎规ɑ鏌熺€瑰宕滈悧锟� 濞寸兘鈧俺鐦夐崚鍛婂閺堣櫣澧�(e濞寸兘鈧俺鍌�)8.71 鐎规ɑ鏌熺€瑰宕滈悧锟�
濞寸兘鈧俺鐦夐崚鍛婂閺堣櫣澧�(e濞寸兘鈧俺鍌�)8.71 鐎规ɑ鏌熺€瑰宕滈悧锟� 娑撴粍鎹g拠浣稿煖娑撴粍鎹i悶鍡氬偍4.0.5 鐎瑰宕滈悧锟�
娑撴粍鎹g拠浣稿煖娑撴粍鎹i悶鍡氬偍4.0.5 鐎瑰宕滈悧锟� 娑擃參鎽辩拠浣稿煖缁夎濮╅悶鍡氬偍鏉烆垯娆�6.02.010 鐎规ɑ鏌熺€瑰宕滈悧锟�
娑擃參鎽辩拠浣稿煖缁夎濮╅悶鍡氬偍鏉烆垯娆�6.02.010 鐎规ɑ鏌熺€瑰宕滈悧锟� 閸楀酣绶崇拠浣稿煖鐏忓繘鍣鹃幍瀣簚閻炲棜鍌ㄦ潪顖欐3.2.4 鐎瑰宕滈悧锟�
閸楀酣绶崇拠浣稿煖鐏忓繘鍣鹃幍瀣簚閻炲棜鍌ㄦ潪顖欐3.2.4 鐎瑰宕滈悧锟� 缁傚繐缂撻崘婊勬綑娣囷紕鏁ょ粈鐐閺堟椽鎽辩悰灞筋吂閹撮顏�2.3.4 鐎瑰宕滈悧锟�
缁傚繐缂撻崘婊勬綑娣囷紕鏁ょ粈鐐閺堟椽鎽辩悰灞筋吂閹撮顏�2.3.4 鐎瑰宕滈悧锟� 閺勬挸鍩楁担婊嗩潒妫版垵澹€鏉堟叧pp4.1.16鐎瑰宕滈悧锟�
閺勬挸鍩楁担婊嗩潒妫版垵澹€鏉堟叧pp4.1.16鐎瑰宕滈悧锟� 娑擃厼娴楀銉ユ櫌闁炬儼顢戦幍瀣簚闁炬儼顢慳ppV7.0.1.2.5 鐎瑰宕滈悧锟�
娑擃厼娴楀銉ユ櫌闁炬儼顢戦幍瀣簚闁炬儼顢慳ppV7.0.1.2.5 鐎瑰宕滈悧锟� 娑擃厼娴楅柧鎯邦攽閹靛婧€闁炬儼顢戠€广垺鍩涚粩锟�7.2.5 鐎规ɑ鏌熺€瑰宕滈悧锟�
娑擃厼娴楅柧鎯邦攽閹靛婧€闁炬儼顢戠€广垺鍩涚粩锟�7.2.5 鐎规ɑ鏌熺€瑰宕滈悧锟� 閼垫崘顔嗛悮搴ㄥ鏉堝彞姹夐幍瀣簚閻楀湸2.3.0.0 鐎规ɑ鏌熺€瑰宕滈悧锟�
閼垫崘顔嗛悮搴ㄥ鏉堝彞姹夐幍瀣簚閻楀湸2.3.0.0 鐎规ɑ鏌熺€瑰宕滈悧锟� 閸旇尪鍨堕崶銏犵暭閺傝顒滈悧鍫熷濞撶1.2.1鐎规ɑ鏌熼悧锟�
閸旇尪鍨堕崶銏犵暭閺傝顒滈悧鍫熷濞撶1.2.1鐎规ɑ鏌熼悧锟� 妤椼儵銈挎ご銊╁鏉╂稑瀵查弮鐘绘闁借崵鐓堕悧鍧�7.8.0.0鐎瑰宕滈悧锟�
妤椼儵銈挎ご銊╁鏉╂稑瀵查弮鐘绘闁借崵鐓堕悧鍧�7.8.0.0鐎瑰宕滈悧锟� 濡炲秶澧挎径褎鍨崓闈涙閸忋劍妲戦弰锟�1.0.91 鐎瑰宕滈悧锟�
濡炲秶澧挎径褎鍨崓闈涙閸忋劍妲戦弰锟�1.0.91 鐎瑰宕滈悧锟� 閸﹂绗呴崺搴g崐閸戞槒鈧崑t閻楋拷1.6.3 鐎规ɑ鏌熼悧锟�
閸﹂绗呴崺搴g崐閸戞槒鈧崑t閻楋拷1.6.3 鐎规ɑ鏌熼悧锟� 鐟佸懐鏁抽懕鏃傛礃1.325.157 鐎瑰宕滈悧锟�
鐟佸懐鏁抽懕鏃傛礃1.325.157 鐎瑰宕滈悧锟� 閸︼絾鏋熸竟顐fЕ閻垽娉︾紒鎼�4.2.1 鐎瑰宕滈悧锟�
閸︼絾鏋熸竟顐fЕ閻垽娉︾紒鎼�4.2.1 鐎瑰宕滈悧锟� 闁喖銇�3D閹靛鐖�1.0.9鐎瑰宕滈悧锟�
闁喖銇�3D閹靛鐖�1.0.9鐎瑰宕滈悧锟� 鐎瑰宕滃宥囧⒖婢堆勫灛閸嶉潧妗�2姒涙垶娈弮鏈靛敩娣囶喗鏁奸悧鍦�1.9.5 閺堚偓閺傛壆澧�
鐎瑰宕滃宥囧⒖婢堆勫灛閸嶉潧妗�2姒涙垶娈弮鏈靛敩娣囶喗鏁奸悧鍦�1.9.5 閺堚偓閺傛壆澧� 娑旇鲸鏋熺憲鎸庣埗2v1.0.150鐎瑰宕滈悧锟�
娑旇鲸鏋熺憲鎸庣埗2v1.0.150鐎瑰宕滈悧锟� 娣囨繂宕奸拃婵嗗椽3閺冪娀妾洪柦鑽ょ叾閺堚偓閺傛壆澧梫2.0.0.1 鐎瑰宕滈悧锟�
娣囨繂宕奸拃婵嗗椽3閺冪娀妾洪柦鑽ょ叾閺堚偓閺傛壆澧梫2.0.0.1 鐎瑰宕滈悧锟� 閸欙綀顣伴懟閬嶆碂閸楁洘婧€閻楋拷1.2.0 鐎瑰宕滈悧锟�
閸欙綀顣伴懟閬嶆碂閸楁洘婧€閻楋拷1.2.0 鐎瑰宕滈悧锟� 鐏忓繐鐨崘娑樻礋鐎瑰宕滈悧锟�2.7.4 閺冪娀妾洪柌鎴濈娣囶喗鏁奸悧锟�
鐏忓繐鐨崘娑樻礋鐎瑰宕滈悧锟�2.7.4 閺冪娀妾洪柌鎴濈娣囶喗鏁奸悧锟� 閻ц鍖楃挧娑滄簠2閹靛鐖�1.47.1 鐎瑰宕滈悧锟�
閻ц鍖楃挧娑滄簠2閹靛鐖�1.47.1 鐎瑰宕滈悧锟� 娑撯偓鐠ч攱娼垫鐐舵簠鐎瑰宕滈悧鍧�2.9.14 閺堚偓閺傛壆澧�
娑撯偓鐠ч攱娼垫鐐舵簠鐎瑰宕滈悧鍧�2.9.14 閺堚偓閺傛壆澧� 鐠烘垼绐囬崡鈥茬鏉烇附澧滈張铏瑰鐎规ɑ鏌熼張鈧弬鎵v1.16.2 鐎瑰宕滈悧锟�
鐠烘垼绐囬崡鈥茬鏉烇附澧滈張铏瑰鐎规ɑ鏌熼張鈧弬鎵v1.16.2 鐎瑰宕滈悧锟� 閻欏倿鍣规娆掓簠8閺嬩線鈧喎鍣锋禍鎴滄叏閺€鍦(閸忓秵鏆熼幑顔煎瘶)v4.6.0j 闁叉垵绔甸弮鐘绘閻楋拷
閻欏倿鍣规娆掓簠8閺嬩線鈧喎鍣锋禍鎴滄叏閺€鍦(閸忓秵鏆熼幑顔煎瘶)v4.6.0j 闁叉垵绔甸弮鐘绘閻楋拷 閻у彞绠伴崡鍐仏閹规洟濂�2021閺堚偓閺傛壆澧�5.78 鐎瑰宕滈悧锟�
閻у彞绠伴崡鍐仏閹规洟濂�2021閺堚偓閺傛壆澧�5.78 鐎瑰宕滈悧锟� 濮婏箑澶熼崜鎴e灦閼板懎褰夐幀浣哄1.0.1.2鐎瑰宕滈悧锟�
濮婏箑澶熼崜鎴e灦閼板懎褰夐幀浣哄1.0.1.2鐎瑰宕滈悧锟� 娴犳瑥顣ㄦ导鐘侯嚛ro婢跺秴鍙寸€瑰宕滈悧锟�1.20.3閺堚偓閺傛壆澧�
娴犳瑥顣ㄦ导鐘侯嚛ro婢跺秴鍙寸€瑰宕滈悧锟�1.20.3閺堚偓閺傛壆澧� 濮婏箑澶熺拠娑楃舶閹靛鐖堕悧锟�1.3.6 鐎规ɑ鏌熺€瑰宕滈悧锟�
濮婏箑澶熺拠娑楃舶閹靛鐖堕悧锟�1.3.6 鐎规ɑ鏌熺€瑰宕滈悧锟� 閻滃鈧懓宕抽懓鈧琕3.72.1.1 鐎瑰宕滈張鈧弬鏉跨暭閺傚湱澧�
閻滃鈧懓宕抽懓鈧琕3.72.1.1 鐎瑰宕滈張鈧弬鏉跨暭閺傚湱澧� 鐠嬩礁顔嶇亸蹇氭簠瀵儤澧滈張铏瑰v1.0.49 鐎瑰宕滈悧锟�
鐠嬩礁顔嶇亸蹇氭簠瀵儤澧滈張铏瑰v1.0.49 鐎瑰宕滈悧锟� mac绾句胶娲忛崚鍡楀隘瀹搞儱鍙�(Paragon Camptune X)V10.8.12鐎规ɑ鏌熼張鈧弬鎵
mac绾句胶娲忛崚鍡楀隘瀹搞儱鍙�(Paragon Camptune X)V10.8.12鐎规ɑ鏌熼張鈧弬鎵 閼昏鐏夐幙宥勭稊缁崵绮篗ACOSX 10.9.4 Mavericks鐎瑰苯鍙忛崗宥堝瀭閻楋拷
閼昏鐏夐幙宥勭稊缁崵绮篗ACOSX 10.9.4 Mavericks鐎瑰苯鍙忛崗宥堝瀭閻楋拷 Rar鐟欙絽甯囬崚鈺佹珤mac閻楀澊1.4 鐎规ɑ鏌熼崗宥堝瀭閻楋拷
Rar鐟欙絽甯囬崚鈺佹珤mac閻楀澊1.4 鐎规ɑ鏌熼崗宥堝瀭閻楋拷 Mac鐎瑰宕滃Ο鈩冨珯閸o拷(ARC Welder)v1.0 鐎规ɑ鏌熼張鈧弬鎵
Mac鐎瑰宕滃Ο鈩冨珯閸o拷(ARC Welder)v1.0 鐎规ɑ鏌熼張鈧弬鎵 Charles for MacV3.9.3鐎规ɑ鏌熼悧锟�
Charles for MacV3.9.3鐎规ɑ鏌熼悧锟� 閹兼粎瀚嶅ù蹇氼潔閸b暕ac閻楀澊5.2 鐎规ɑ鏌熷锝呯础閻楋拷
閹兼粎瀚嶅ù蹇氼潔閸b暕ac閻楀澊5.2 鐎规ɑ鏌熷锝呯础閻楋拷 闁挎劖宓庣€广垺鍩涚粩鐥琣c閻楀湸1.33鐎规ɑ鏌熼張鈧弬鎵
闁挎劖宓庣€广垺鍩涚粩鐥琣c閻楀湸1.33鐎规ɑ鏌熼張鈧弬鎵 韫囶偆澧甿ac閻楀澊1.3.2 鐎规ɑ鏌熷锝呯础閻楋拷
韫囶偆澧甿ac閻楀澊1.3.2 鐎规ɑ鏌熷锝呯础閻楋拷 閺嬩胶鍋f禍鏃傜應Mac閻楋拷7.13濮濓絽绱¢悧锟�
閺嬩胶鍋f禍鏃傜應Mac閻楋拷7.13濮濓絽绱¢悧锟� Apple Logic Pro xV10.3.2
Apple Logic Pro xV10.3.2 Adobe Premiere Pro CC 2017 mac閻楀澊11.0.0 娑擃厽鏋冮悧锟�
Adobe Premiere Pro CC 2017 mac閻楀澊11.0.0 娑擃厽鏋冮悧锟� 閸楀啫宕堥棃娆忔儔Mac閻楀湸9.1.1 鐎规ɑ鏌熼張鈧弬鎵
閸楀啫宕堥棃娆忔儔Mac閻楀湸9.1.1 鐎规ɑ鏌熼張鈧弬鎵 Mac缂冩垹绮堕惄瀛樻尡鏉烆垯娆�(MacTV)v0.121 鐎规ɑ鏌熼張鈧弬鎵
Mac缂冩垹绮堕惄瀛樻尡鏉烆垯娆�(MacTV)v0.121 鐎规ɑ鏌熼張鈧弬鎵 Adobe Fireworks CS6 Mac閻楀湑S6鐎规ɑ鏌熺粻鈧担鎾茶厬閺傚洨澧�
Adobe Fireworks CS6 Mac閻楀湑S6鐎规ɑ鏌熺粻鈧担鎾茶厬閺傚洨澧� AutoCAD2015 mac娑擃厽鏋冮悧鍫熸拱v1.0 鐎规ɑ鏌熷锝呯础閻楋拷
AutoCAD2015 mac娑擃厽鏋冮悧鍫熸拱v1.0 鐎规ɑ鏌熷锝呯础閻楋拷 Adobe Photoshop cs6 mac閻楀澊13.0.3 鐎规ɑ鏌熸稉顓熸瀮閻楋拷
Adobe Photoshop cs6 mac閻楀澊13.0.3 鐎规ɑ鏌熸稉顓熸瀮閻楋拷 Mac閻垽鍣虹紒妯烘禈鏉烆垯娆�(Sketch mac)v3.3.2 娑擃厽鏋冮悧锟�
Mac閻垽鍣虹紒妯烘禈鏉烆垯娆�(Sketch mac)v3.3.2 娑擃厽鏋冮悧锟� Adobe After Effects cs6 mac閻楀澊1.0娑擃厽鏋冮悧锟�
Adobe After Effects cs6 mac閻楀澊1.0娑擃厽鏋冮悧锟� Adobe InDesign cs6 mac1.0 鐎规ɑ鏌熸稉顓熸瀮閻楋拷
Adobe InDesign cs6 mac1.0 鐎规ɑ鏌熸稉顓熸瀮閻楋拷![Mac閻楀牆鎻╅幘锟�1.1.26 鐎规ɑ鏌熷锝呯础閻楀溂dmg]](https://p.e5n.com/up/2014-8/201484111558.jpg) Mac閻楀牆鎻╅幘锟�1.1.26 鐎规ɑ鏌熷锝呯础閻楀溂dmg]
Mac閻楀牆鎻╅幘锟�1.1.26 鐎规ɑ鏌熷锝呯础閻楀溂dmg] Mac鐠囪鍟揘TFS(Paragon NTFS for Mac)12.1.62 鐎规ɑ鏌熷锝呯础閻楋拷
Mac鐠囪鍟揘TFS(Paragon NTFS for Mac)12.1.62 鐎规ɑ鏌熷锝呯础閻楋拷 鏉╁懘娴�10 for macv3.4.1.4368 鐎规ɑ鏌熼張鈧弬鎵
鏉╁懘娴�10 for macv3.4.1.4368 鐎规ɑ鏌熼張鈧弬鎵 Mac娑撳娓跺鍝勩亣閻ㄥ嫮閮寸紒鐔哥閻炲棗浼愰崗锟�(CleanMyMac for mac)v3.1.1 濮濓絽绱¢悧锟�
Mac娑撳娓跺鍝勩亣閻ㄥ嫮閮寸紒鐔哥閻炲棗浼愰崗锟�(CleanMyMac for mac)v3.1.1 濮濓絽绱¢悧锟� 閼昏鐏塀ootCamp5.1.5640 鐎规ɑ鏌熼張鈧弬鎵
閼昏鐏塀ootCamp5.1.5640 鐎规ɑ鏌熼張鈧弬鎵 瀵邦喕淇奿pad閻楋拷2020v7.0.12 鐎规ɑ鏌熼悧锟�
瀵邦喕淇奿pad閻楋拷2020v7.0.12 鐎规ɑ鏌熼悧锟� iphone閹靛婧€qq2021v8.5.0 鐎规ɑ鏌熼悧锟�
iphone閹靛婧€qq2021v8.5.0 鐎规ɑ鏌熼悧锟� 閺勬挷淇奿OS閻楀澊7.3.13 iPhone閻楋拷
閺勬挷淇奿OS閻楀澊7.3.13 iPhone閻楋拷 闂勫矂妾� iphoneV8.32.4 鐎规ɑ鏌熷锝呯础閻楋拷
闂勫矂妾� iphoneV8.32.4 鐎规ɑ鏌熷锝呯础閻楋拷 閸楀啰澧� iphone閻楋拷9.2.5 鐎规ɑ鏌熼悧锟�
閸楀啰澧� iphone閻楋拷9.2.5 鐎规ɑ鏌熼悧锟� 99娑撱儵鈧娓堕弬鎵V1.3.6
99娑撱儵鈧娓堕弬鎵V1.3.6 韫囶偆澧甶Phone閻楋拷5.7.3 鐎规ɑ鏌熼悧锟�
韫囶偆澧甶Phone閻楋拷5.7.3 鐎规ɑ鏌熼悧锟� 濞fê鐤� for iPhonev9.5.15 鐎规ɑ鏌熼張鈧弬鎵
濞fê鐤� for iPhonev9.5.15 鐎规ɑ鏌熼張鈧弬鎵 婢с劏鎶楁径鈺傜毜 for iphoneV7.5.3鐎规ɑ鏌熼張鈧弬鎵IPA
婢с劏鎶楁径鈺傜毜 for iphoneV7.5.3鐎规ɑ鏌熼張鈧弬鎵IPA 鐠嬮攱鐡曢崷鏉挎禈iphone(Google Maps)4.54 娑擃厽鏋冮悧锟�
鐠嬮攱鐡曢崷鏉挎禈iphone(Google Maps)4.54 娑擃厽鏋冮悧锟�![韫囶偅鎸遍懟瑙勭亯閻楀湸3.3.35 鐎规ɑ鏌熼悧鍦糹pa]](https://p.e5n.com/up/2011-12/20111215155620.gif) 韫囶偅鎸遍懟瑙勭亯閻楀湸3.3.35 鐎规ɑ鏌熼悧鍦糹pa]
韫囶偅鎸遍懟瑙勭亯閻楀湸3.3.35 鐎规ɑ鏌熼悧鍦糹pa] 閸氬鎮忚ぐ閬嶇叾閹绢厽鏂侀崳鈺s閻楋拷1.0.1017 閼昏鐏塱pad閻楋拷
閸氬鎮忚ぐ閬嶇叾閹绢厽鏂侀崳鈺s閻楋拷1.0.1017 閼昏鐏塱pad閻楋拷 瑜伴亶鐓堕崗鍫ユ敱閹绢厽鏂侀崳鈺s閻楋拷2.8.0 鐎规ɑ鏌熼悧锟�
瑜伴亶鐓堕崗鍫ユ敱閹绢厽鏂侀崳鈺s閻楋拷2.8.0 鐎规ɑ鏌熼悧锟� 閺傛濂旈惄瀛樻尡鐎广垺鍩涚粩鐥爋s閻楋拷7.0.1 鐎规ɑ鏌熼張鈧弬鎵
閺傛濂旈惄瀛樻尡鐎广垺鍩涚粩鐥爋s閻楋拷7.0.1 鐎规ɑ鏌熼張鈧弬鎵 闁伴瀚嶉棅鍏呯 for iPhonev10.9.0 鐎规ɑ鏌熼張鈧弬鎵
闁伴瀚嶉棅鍏呯 for iPhonev10.9.0 鐎规ɑ鏌熼張鈧弬鎵 How old do I look ios閻楋拷1.02 鐎规ɑ鏌熼悧锟�
How old do I look ios閻楋拷1.02 鐎规ɑ鏌熼悧锟� 缂囧骸娴樼粔鈧粔鈧琲Phone閻楀湸8.6.62 閺堚偓閺傜増顒滃蹇曞
缂囧骸娴樼粔鈧粔鈧琲Phone閻楀湸8.6.62 閺堚偓閺傜増顒滃蹇曞 濮樻潙宓冮梼鐔兼毐閼昏鐏夐悧鍧�1.0.0
濮樻潙宓冮梼鐔兼毐閼昏鐏夐悧鍧�1.0.0 婢垛晛銇塸閸ョ穭pad閻楋拷5.7.4 鐎规ɑ鏌熼悧锟�
婢垛晛銇塸閸ョ穭pad閻楋拷5.7.4 鐎规ɑ鏌熼悧锟� 韫囶偅澧渋os閻楀湸9.6.30 鐎规ɑ鏌熼悧锟�
韫囶偅澧渋os閻楀湸9.6.30 鐎规ɑ鏌熼悧锟� 閼冲苯瀵橀崷鏉挎禈ios閻楋拷1.0 鐎规ɑ鏌熼張鈧弬鎵
閼冲苯瀵橀崷鏉挎禈ios閻楋拷1.0 鐎规ɑ鏌熼張鈧弬鎵 閹靛婧€鐎瑰鍙忛崝鈺傚閼昏鐏夐悧鍧�1.0 鐎规ɑ鏌熼張鈧弬鎵
閹靛婧€鐎瑰鍙忛崝鈺傚閼昏鐏夐悧鍧�1.0 鐎规ɑ鏌熼張鈧弬鎵 UC濞村繗顫嶉崳鈺�113.5.5.1555娑擃厽鏋冮悧锟�
UC濞村繗顫嶉崳鈺�113.5.5.1555娑擃厽鏋冮悧锟� 360濞村繗顫嶉崳鈩塂 for iPadV4.1.3 濮濓絽绱¢悧锟�
360濞村繗顫嶉崳鈩塂 for iPadV4.1.3 濮濓絽绱¢悧锟� iPhone閹靛婧€QQ濞村繗顫嶉崳鈺�8.9.1 鐎规ɑ鏌熼悧锟�
iPhone閹靛婧€QQ濞村繗顫嶉崳鈺�8.9.1 鐎规ɑ鏌熼悧锟�

 下载
下载 
 下载
下载  下载
下载 
 下载
下载  下载
下载 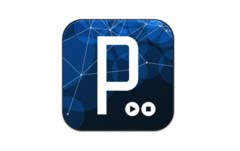
 下载
下载  下载
下载 
 下载
下载  下载
下载  下载
下载  下载
下载 
 下载
下载  下载
下载 
 下载
下载  下载
下载  下载
下载  下载
下载 
 下载
下载  下载
下载  下载
下载  下载
下载  下载
下载  下载
下载 
 下载
下载  下载
下载  下载
下载  下载
下载  下载
下载  下载
下载  喜欢
喜欢  顶
顶 难过
难过 囧
囧 围观
围观 无聊
无聊



