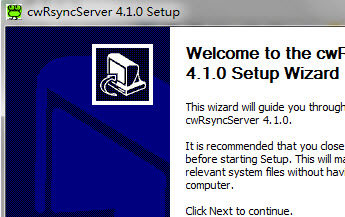1、下载完解压出来---打开(MIC 520KX机架)这样带一个耳机图标字样--默认安装安装就可以--点下一步---出来来对话框---把注册码 4751-343-7074-77029873 复制在序列号里面---点下一步---这里要默认安装不用管--点安装---最后点完成--桌面上出现LiveProfessor.exe打开它开始使用
2、打开桌面上出现LiveProfessor.exe展开MIC 520KX机架界面--看右上角有一排英文字--从右面数第二个点开Options--再点这里的第二个ASIO setup这里就是我们要设置要用的设备---跳出来个对话框在ASIO device下面有倒三角点开最后一个的你声卡的设备KX ASIO SB 0090 10K2(这里显示你声卡的型号你是什么型号声卡它就会显示)选中这项---下面自动出来48000采用--点0K设置完毕
3、在整个界面的右面有个下拉块--上下拉动可以看见机架自带的VST插件--在每一个VST插件的左面有5排英文字--我们点第一排Audio routing这个英文字前面的三角号----出来一个界面就是我们要设置输入和输出通道--点开inputs浅蓝色条下面01-Not connected设置为06通道,再把02-Not connected设置为07通道。
----再点开Ouputs黄颜色条下面--把下面01-Chained to PultronicEQ11P01设置为04通道--再把02-Chained to PultronicEQ11P02设置为04通道。(这里设置要和KX里ASIO一致这里我们提供的KX连线图你不用管)这样我们就设置了第一个VST插件效果了你麦克风就可以通过机架传出来了,以此类推把其他三个VST插件也同样设置出来--这里就完成MIC 520设置关联。还可以点Add unit添加其他的VST插件
MIC 520KX机架:http://www.cr173.com/soft/35230.html


 喜欢
喜欢  顶
顶 难过
难过 囧
囧 围观
围观 无聊
无聊