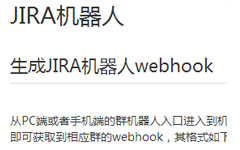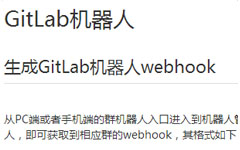bandicam软件能方便的在电脑上进行录制,使用起来相当的方便,因此很多的小伙伴很喜欢。但是用户在使用的时候需要安装,不少小伙伴还不会安装,就让小编给大家讲讲怎么安装的吧。
bandicam软件快速安装方法介绍
安装好软件后,先运行一次Bandicam,然后关掉,再复制如图破解文件到你所安装的目录文件,就可以破解了。

在软件使用一段时间后,软件可能因为升级等原因而出现以下情况的

这时可卸掉软件(不能卸掉的可重启电脑),再按上面的方法重装就行了。
设置部分:(播放器最好用“完美解码”或者“Win7codecs”,支持Bandicam效果比较好,暴风影音就差点。)
录制:Bandicam可全屏和窗口(区域)录制
1、 全屏录制(如图设置):能录制全屏游戏和窗口游戏。

2、 窗口(区域)录制(如图设置):可录制全屏游戏的绝大部分、窗口游戏、网上视频或音乐、屏幕操作等。

这里的显示fps是指在游戏里实时显示帧数,并不影响录制的视频。锁定fps不建议勾选,除非有特殊需要。

前两张比较简单,就不多说了,这张图要详细说一下。首先是“大小”的设置。根据优酷的官方超清标准,上传视频分辨率必须达到或超过720p(1280x720),码率必须在1.5Mbps以上,封装为H.264/AVC理论上最佳,因为该封装的视频播放时不占用cpu资源,且压缩质量较好,体积较小。

根据这个要求,我们这个“大小”的设置就有眉目了。首先确定你所使用的显示器的分辨率,如果是19寸宽屏,则为1440x900,那么你这“大小”就必须设置为“完全”或者“宽度”数值1280。也就是说,必须满足录制宽度≥1280,而我因为机器性能较佳,对清晰度要求较高,故选择了1080p录制,宽度设置为1920。如果我这里设置为“半分”,因为我的显示器分辨率为2560x1600,半分就是1280x800,一样超过了720p标准,所以也是超清。其他尺寸显示器请根据这个限制自行设置。
帧数我设置为24,因为我们平时看的电影帧数就是24,这是人眼的极限,多次测试结果,该帧数已经足够流畅,录制出的视频没有迟滞感。故推荐24。
编码器可选MPEG-1和Xvid,建议默认的MPEG-1。勾选VBR,也就是动态码率,该功能可以根据视频画面的复杂与否自行判断实时码率,可以在保证录制质量的前提下减小视频体积。录制质量建议选择100,保证原文件的质量才能更好地保证渲染转码后输出视频的质量。
音效这里就一个关键点,就是编码器。这几天大量尝试各类软件各种参数,其中包括会声会影X3,Vegas pro10,我想这也是很多人的常用编辑软件。而默认的MPEG-1 L2,会导致会声会影渲染输出出错,程序强行关闭,Vegas虽然可以完成转码,但输出的视频只有图像没有声音。改为PCM后一切正常,推荐使用PCM。
测试,按照我的参数,1920x1200/24fps录制的一段31秒的游戏视频大小为65M左右,20分钟的游戏视频大小为8G左右,实际具体大小是根据游戏场景复杂程度变化的。这里建议有条件的朋友使用两块硬盘,把游戏运行的硬盘和存放录制视频的硬盘独立开来,保证录制的流畅性。



 下载
下载 
 下载
下载 
 下载
下载 
 下载
下载 
 下载
下载  下载
下载  喜欢
喜欢  顶
顶 难过
难过 囧
囧 围观
围观 无聊
无聊