Mac电脑怎么远程桌面连接?Mac电脑远程桌面连接教程。最近有使用Mac的用户询问小编Mac电脑怎么远程桌面连接?那么小编在这里跟大家分享一下Mac电脑怎么远程桌面连接?一起来看看Mac电脑远程桌面连接教程。
Mac电脑远程桌面连接教程:
第一步、在 Mac 上设置好屏幕共享
1、先请在苹果 Mac 电脑上的“系统偏好设置”窗口中打开“共享”功能,如图所示

2、接着在共享窗口中的左侧点击启用“屏幕共享”选项,如图所示
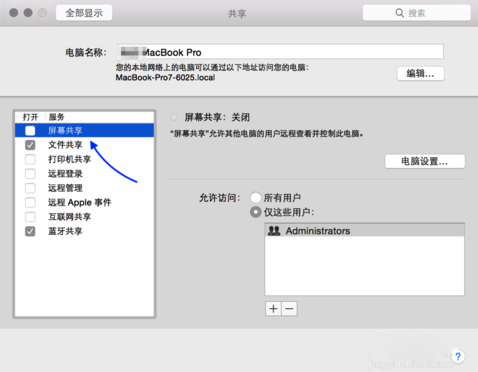
3、当屏幕共享功能打开以后,请点击“电脑设置”按钮,如图所示

4、随后请勾选二个选项:
一、任何人都可以请求取得控制屏幕的权限;
二、 VNC 显示程序可以使用密码控制屏幕,并且设置一个连接密码

第二步、用 VNC 客户端来控制 Mac 电脑
1、当 Mac 上设置好了远程连接以后,接下来可以前往PC6下载站下载我们所需的VNC Viewer软件。
2、这里为什么要选择下载 VNC 客户端呢?因为 VNC 客户端支持多平台,可以在 Windows、Mac、Linux、Solaris、Aix 系统上运行,这样一来就可以在多个系统平台上来远程控制 Mac 电脑了。进入 VNC 官网,根据自己的系统来下载相应的客户端。
3、我这里以从 Windows 上控制 Mac 电脑为例,在 Windows 系统上打开下载好的 VNC 客户端,输入要控制的 Mac 电脑的 IP 地址,点击 Connect 按钮。
4、随后会提示我们是否真的要连接此电脑,点击 Continue 按钮继续。
5、接着请输入我们之前在 Mac 电脑上设置的 VNC 连接密码。
6、随后就可以看到 Mac 电脑的登录画面了,可以点击相应的用户,输入密码即可了。
注意事项
由于我这里是在局域网里控制 Mac 电脑,知道 Mac 电脑的 IP 地址,但是在实际使用中,可能会在外面想要控制 Mac 电脑,而此时就需要知道 Mac 电脑的公网对应地址,才可以正常连接。

 U濠㈠爢鍐憥v4.7.37.56 闁哄牃鍋撻柡鍌涘婢э拷
U濠㈠爢鍐憥v4.7.37.56 闁哄牃鍋撻柡鍌涘婢э拷 HD Tune Prov5.75 婵懓顦€佃尙绱掗懗顖氼棌闁绘鎳撻崺鍡涙偋閿燂拷
HD Tune Prov5.75 婵懓顦€佃尙绱掗懗顖氼棌闁绘鎳撻崺鍡涙偋閿燂拷 DiskGenius 濞戞挻鎸风粭鐔兼偋閸︼拷5.2.1.941 閻庤蓱閺岀喖鎮ч敓锟�
DiskGenius 濞戞挻鎸风粭鐔兼偋閸︼拷5.2.1.941 閻庤蓱閺岀喖鎮ч敓锟� 360閺夌儐鍨▎銏㈢不閳ユ剚鍟€v7.5.0.1460 閻庤蓱閺岀喖寮甸埀顒勫棘閹殿喖顣�
360閺夌儐鍨▎銏㈢不閳ユ剚鍟€v7.5.0.1460 閻庤蓱閺岀喖寮甸埀顒勫棘閹殿喖顣� Cpu-Z濞戞搩鍘介弸鍐偋閸э拷1.98.0 缂備浇鍎绘竟濠冪▔椤撶喐鐎柣妤嬫嫹
Cpu-Z濞戞搩鍘介弸鍐偋閸э拷1.98.0 缂備浇鍎绘竟濠冪▔椤撶喐鐎柣妤嬫嫹 闁煎灚宕橀鍡涙偨娴e啫澹嬬紒鐘偓鎰佸晙V15.2 閻庤蓱閺岀喎顫㈤敐鍛闁绘鎷�
闁煎灚宕橀鍡涙偨娴e啫澹嬬紒鐘偓鎰佸晙V15.2 閻庤蓱閺岀喎顫㈤敐鍛闁绘鎷� office2016婵犵鍋撴繛鑼额嚙娴兼劙宕楃粚鏀巗v19.5.2 閻庤蓱閺岀喖寮甸埀顒勫棘閹殿喖顣�
office2016婵犵鍋撴繛鑼额嚙娴兼劙宕楃粚鏀巗v19.5.2 閻庤蓱閺岀喖寮甸埀顒勫棘閹殿喖顣� 閺夆晛鎳樺ù锟�11闁哄牃鍋撻柡鍌涘婢ф11.3.6.1870 閻庤蓱閺岀喖鎮ч敓锟�
閺夆晛鎳樺ù锟�11闁哄牃鍋撻柡鍌涘婢ф11.3.6.1870 閻庤蓱閺岀喖鎮ч敓锟� 360闁稿繐绉烽崹鍊僫fi5.3.0.5000 閻庤蓱閺岀喖寮甸埀顒勫棘閹殿喖顣�
360闁稿繐绉烽崹鍊僫fi5.3.0.5000 閻庤蓱閺岀喖寮甸埀顒勫棘閹殿喖顣� 360閻庣懓顦崣蹇撁硅箛姘兼綌闁革綇鎷�2022v13.1.5188.0 閻庤蓱閺岀喎顫㈤敐鍛闁绘鎷�
360閻庣懓顦崣蹇撁硅箛姘兼綌闁革綇鎷�2022v13.1.5188.0 閻庤蓱閺岀喎顫㈤敐鍛闁绘鎷� 闂佷即鏀遍崹婊堟閸忓懐顔囬柣鈺嬫嫹2022v9.1.6.2 閻庤蓱閺岀喎顫㈤敐鍛闁绘鎷�
闂佷即鏀遍崹婊堟閸忓懐顔囬柣鈺嬫嫹2022v9.1.6.2 閻庤蓱閺岀喎顫㈤敐鍛闁绘鎷� 闁哄棙鎸抽ˉ鎾广亹闁秶鍙�2021V5.81.0202.1111閻庤蓱閺岀喎顫㈤敐鍛闁绘鎷�
闁哄棙鎸抽ˉ鎾广亹闁秶鍙�2021V5.81.0202.1111閻庤蓱閺岀喎顫㈤敐鍛闁绘鎷� 闊浂鍋呴幐锟�5.0婵﹢鏅茬粭澶愬础閸モ晠鐛撻柣妤嬫嫹5.0.80 濡ょ姰鍔岄妵鏃堟偋閿燂拷
闊浂鍋呴幐锟�5.0婵﹢鏅茬粭澶愬础閸モ晠鐛撻柣妤嬫嫹5.0.80 濡ょ姰鍔岄妵鏃堟偋閿燂拷 濞村吋锕㈤崣锟�2022閻庡箍鍨洪崺娑氱博閻わ拷8.0.9.11050 閻庤蓱閺岀喖寮甸埀顒勫棘閹殿喖顣�
濞村吋锕㈤崣锟�2022閻庡箍鍨洪崺娑氱博閻わ拷8.0.9.11050 閻庤蓱閺岀喖寮甸埀顒勫棘閹殿喖顣� 闁绘牕宕〃宀勬嚌妤︽娼掑Λ鐗堝弳13.1.5閻庤蓱閺岀喓鈧懓顦畷婊堟偋閿燂拷
闁绘牕宕〃宀勬嚌妤︽娼掑Λ鐗堝弳13.1.5閻庤蓱閺岀喓鈧懓顦畷婊堟偋閿燂拷 photoshop cs6 濞戞搩鍘介弸鍐偋閿燂拷13.1.2.3 闁稿繐绉烽崹鍌涚▔椤撶喐鐎柣妤嬫嫹
photoshop cs6 濞戞搩鍘介弸鍐偋閿燂拷13.1.2.3 闁稿繐绉烽崹鍌涚▔椤撶喐鐎柣妤嬫嫹![Autodesk 3ds Max 2012閻庤蓱閺岀喓绮婚埀顒佹媴閹捐尪鍘柡鍌氭川婢ф32&64]](https://p.e5n.com/up/2018-9/2018921055101508.png) Autodesk 3ds Max 2012閻庤蓱閺岀喓绮婚埀顒佹媴閹捐尪鍘柡鍌氭川婢ф32&64]
Autodesk 3ds Max 2012閻庤蓱閺岀喓绮婚埀顒佹媴閹捐尪鍘柡鍌氭川婢ф32&64] CAD2007闁稿繐绉烽崹鍌涚▔椤撶喐鐎柣妤嬫嫹
CAD2007闁稿繐绉烽崹鍌涚▔椤撶喐鐎柣妤嬫嫹 vc閺夆晜鍔橀、鎴炴償閿燂拷2019闁哄牃鍋撻柡鍌涘婢ф2019.3.2(32&64濞达綇鎷�)
vc閺夆晜鍔橀、鎴炴償閿燂拷2019闁哄牃鍋撻柡鍌涘婢ф2019.3.2(32&64濞达綇鎷�) .NET Framework 4.8閻庤蓱閺岀喖鎮ч敓锟�4.8.3646
.NET Framework 4.8閻庤蓱閺岀喖鎮ч敓锟�4.8.3646 QQ2022v9.5.6.28129 閻庤蓱閺岀喖寮甸埀顒勫棘閹殿喖顣�
QQ2022v9.5.6.28129 閻庤蓱閺岀喖寮甸埀顒勫棘閹殿喖顣� 鐎甸偊鍠曟穱濠囨偨娴e啫澹嬮柣妤嬫嫹2022v3.5.0.44 閻庤蓱閺岀喎顫㈤敐鍛闁绘鎷�
鐎甸偊鍠曟穱濠囨偨娴e啫澹嬮柣妤嬫嫹2022v3.5.0.44 閻庤蓱閺岀喎顫㈤敐鍛闁绘鎷� 闁告鍟版晶浼村础閺嵮屽晙鐎规悶鍎扮紞鏃堢嵁閸愭彃閰眝9.02.02N 閻庤蓱閺岀喖鎮ч敓锟�
闁告鍟版晶浼村础閺嵮屽晙鐎规悶鍎扮紞鏃堢嵁閸愭彃閰眝9.02.02N 閻庤蓱閺岀喖鎮ч敓锟� QT閻犲浂鍙冮悡绂�4.6.80.18262閻庤蓱閺岀喖寮甸埀顒勫棘閹殿喖顣�
QT閻犲浂鍙冮悡绂�4.6.80.18262閻庤蓱閺岀喖寮甸埀顒勫棘閹殿喖顣� 濡炲鍋樻穱锟�2018V6.2.0700 閻庤蓱閺岀喎顫㈤敐鍛闁绘鎷�
濡炲鍋樻穱锟�2018V6.2.0700 閻庤蓱閺岀喎顫㈤敐鍛闁绘鎷� 濞撴氨濮峰ú宥嗩槹閻愯埖绨犵紓鍐句簼娴兼捇鏌堥挊澶岊伋
濞撴氨濮峰ú宥嗩槹閻愯埖绨犵紓鍐句簼娴兼捇鏌堥挊澶岊伋 濡ょ姵鍨块埞鍫熺▔鎼达絿鍩嗛柡澶嗗亾缂備胶绻濋崥顐㈩嚗娴h绠�
濡ょ姵鍨块埞鍫熺▔鎼达絿鍩嗛柡澶嗗亾缂備胶绻濋崥顐㈩嚗娴h绠� 闁惧繑鍔栧ḿ鍐储閻旂柉鍩�2
闁惧繑鍔栧ḿ鍐储閻旂柉鍩�2 濞寸姰鍎查幏濠氭儍閸曨厾娉㈤柛姘炬嫹
濞寸姰鍎查幏濠氭儍閸曨厾娉㈤柛姘炬嫹 闁哄鍋撻柟纰夋嫹5閻犙嶇畱閸橈拷
闁哄鍋撻柟纰夋嫹5閻犙嶇畱閸橈拷 H1Z1濞戞搩鍘介弸鍐偋閿燂拷
H1Z1濞戞搩鍘介弸鍐偋閿燂拷 閻庢稏鍊曢惌婵嬪箚婵犲洨鎼�3
閻庢稏鍊曢惌婵嬪箚婵犲洨鎼�3 濞戞挸顦抽~妤€煤閼碱剙顥楃紒澶婄Ч閸庢挳姊奸敓锟�6闁瑰瓨锕㈠Σ锔界▕鐎n亜鐎�
濞戞挸顦抽~妤€煤閼碱剙顥楃紒澶婄Ч閸庢挳姊奸敓锟�6闁瑰瓨锕㈠Σ锔界▕鐎n亜鐎� 濞达絽鐏濋幊锟犲矗椤掆偓閺侊拷8:闁绘粓顣﹂崬顒勫箣濡湱鎸�3
濞达絽鐏濋幊锟犲矗椤掆偓閺侊拷8:闁绘粓顣﹂崬顒勫箣濡湱鎸�3 闁告艾鐗撻崳鍓ф啑閸涱収妲�5:妤犵偠宕靛Λ锟�
闁告艾鐗撻崳鍓ф啑閸涱収妲�5:妤犵偠宕靛Λ锟� 婵炲柌鍕哎闁告銈嗙盃婵☆垪鍓濈€氾拷2
婵炲柌鍕哎闁告銈嗙盃婵☆垪鍓濈€氾拷2 闁哄啫顑堝ù鍡樻姜椤斿灝鍓�
闁哄啫顑堝ù鍡樻姜椤斿灝鍓� 闁哄绀侀幖褎顦伴悙鑸电盃18
闁哄绀侀幖褎顦伴悙鑸电盃18 缂佷胶鍋涙慨蹇曠矓閹达絽绗�
缂佷胶鍋涙慨蹇曠矓閹达絽绗� F1 2015
F1 2015 闁瑰瓨鍨瑰▓鎴炵▔閺嶎偅娅�1.8.2
闁瑰瓨鍨瑰▓鎴炵▔閺嶎偅娅�1.8.2 婵炲澧楁刊娲偡閻愭壆鑲�
婵炲澧楁刊娲偡閻愭壆鑲� 濡ゆぜ鍎村畷锟�:婵炲鍏樺В锟�
濡ゆぜ鍎村畷锟�:婵炲鍏樺В锟� 闁哄嫮鍠撻弲顐f綇閻熼偊鏆�
闁哄嫮鍠撻弲顐f綇閻熼偊鏆� 闁哄牃鍋撻柛姘捣閺佹挻娼诲Ο搴撳亾閸栫徎闁绘鎷�
闁哄牃鍋撻柛姘捣閺佹挻娼诲Ο搴撳亾閸栫徎闁绘鎷� 闁哄倸娲﹀Σ锟�5:缂傚洤绨奸梽鍕棘妫颁胶鐟柣锝忔嫹
闁哄倸娲﹀Σ锟�5:缂傚洤绨奸梽鍕棘妫颁胶鐟柣锝忔嫹 濞戞挸顦ù妤勭疀閿燂拷12濠电偘绀佹慨蹇涘礉閻樻彃绻侀柣妤嬫嫹
濞戞挸顦ù妤勭疀閿燂拷12濠电偘绀佹慨蹇涘礉閻樻彃绻侀柣妤嬫嫹 濞e浄绻濋弳杈ㄧ▕鐎n喖娅i柡鍫嫹14濠电偘绀佹慨蹇涘礉閻樻彃绻侀柣妤嬫嫹
濞e浄绻濋弳杈ㄧ▕鐎n喖娅i柡鍫嫹14濠电偘绀佹慨蹇涘礉閻樻彃绻侀柣妤嬫嫹 闂傚啯瀵цぐ渚€骞忛敓锟�:闁稿繈鍔戝ḿ浼村箣濡湱鎸�
闂傚啯瀵цぐ渚€骞忛敓锟�:闁稿繈鍔戝ḿ浼村箣濡湱鎸� 閻㈩垱绻傚ù妤呭籍閺堥潧鏁�2鐎甸鐒﹀﹢鍥嚀閿燂拷
閻㈩垱绻傚ù妤呭籍閺堥潧鏁�2鐎甸鐒﹀﹢鍥嚀閿燂拷 闁衡偓椤栨瑧甯涢悗瑙勭箞閹稿爼宕犻敓锟�(Alipay)V10.2.53.7000 閻庣懓顦畷婊堟偋閿燂拷
闁衡偓椤栨瑧甯涢悗瑙勭箞閹稿爼宕犻敓锟�(Alipay)V10.2.53.7000 閻庣懓顦畷婊堟偋閿燂拷 闁谎勫劤鐎规娊宕烽弶鎸庣閻庝絻澹堥崺锟�2022V15.12.10 閻庣懓顦畷婊堝箥鐎n偅绨氶柣妤嬫嫹
闁谎勫劤鐎规娊宕烽弶鎸庣閻庝絻澹堥崺锟�2022V15.12.10 閻庣懓顦畷婊堝箥鐎n偅绨氶柣妤嬫嫹 闁归潧顑嗗┃鈧繛锝喢悿鍌溾偓骞垮灪閸╂稓绮╅惀锟�10.8.40閻庤蓱閺岀喖寮甸埀顒勫棘閹殿喖顣�
闁归潧顑嗗┃鈧繛锝喢悿鍌溾偓骞垮灪閸╂稓绮╅惀锟�10.8.40閻庤蓱閺岀喖寮甸埀顒勫棘閹殿喖顣� 闁伙絽鎳橀埀顒佹⒒缂嶅骞嶇€n偅绨氶悗骞垮灪閸╂稓绮╅惀锟�5.6.9 閻庤蓱閺岀喖寮甸埀顒勫棘閹殿喖顣�
闁伙絽鎳橀埀顒佹⒒缂嶅骞嶇€n偅绨氶悗骞垮灪閸╂稓绮╅惀锟�5.6.9 閻庤蓱閺岀喖寮甸埀顒勫棘閹殿喖顣� 闁告鍟虫禍浼存儗閵夈劎妲曢柡鍫濈Т婵剬ppv4.5.1閻庤蓱閺岀喖鎮ч敓锟�
闁告鍟虫禍浼存儗閵夈劎妲曢柡鍫濈Т婵剬ppv4.5.1閻庤蓱閺岀喖鎮ч敓锟� p2psearcher閻庣懓顦畷婊堟偋閿燂拷7.3 闁归潧顑嗗┃鈧柣妤嬫嫹
p2psearcher閻庣懓顦畷婊堟偋閿燂拷7.3 闁归潧顑嗗┃鈧柣妤嬫嫹 闂佷即顥撶€氬秹妫呴崗鍛唶2022閻庤蓱閺岀喖鎮ч崷锟�11.0.8 閻庤蓱閺岀喓鈧懓顦畷婊堟偋閿燂拷
闂佷即顥撶€氬秹妫呴崗鍛唶2022閻庤蓱閺岀喖鎮ч崷锟�11.0.8 閻庤蓱閺岀喓鈧懓顦畷婊堟偋閿燂拷 闁绘牕宕〃宀勬嚌閻戞ê顤侀柡鍫f婢ф13.1.0
闁绘牕宕〃宀勬嚌閻戞ê顤侀柡鍫f婢ф13.1.0 闁谎勫劤鐎瑰疇銇愰柆宥囧従7.13.0 閻庤蓱閺岀喖寮甸埀顒勫棘閹殿喖顣�
闁谎勫劤鐎瑰疇銇愰柆宥囧従7.13.0 閻庤蓱閺岀喖寮甸埀顒勫棘閹殿喖顣� 鐟滀即浜堕悡鍫曞礂閸儲鏁眝6.9.0 閻庣懓顦畷婊堝箥鐎n偅绨氶柣妤嬫嫹
鐟滀即浜堕悡鍫曞礂閸儲鏁眝6.9.0 閻庣懓顦畷婊堝箥鐎n偅绨氶柣妤嬫嫹 闁煎灚宕橀鍡涘礉閵婏附鐎琕9.11.5 閻庣懓顦畷婊堟偋閿燂拷
闁煎灚宕橀鍡涘礉閵婏附鐎琕9.11.5 閻庣懓顦畷婊堟偋閿燂拷 濞戞棑闄勫Λ妤冧焊韫囨凹鍤涢柛蹇撶Х閸ㄥ倿鎮ч崼鐔告嫳v11.5.5.153 閻庤蓱閺岀喖寮甸埀顒勫棘閹殿喖顣�
濞戞棑闄勫Λ妤冧焊韫囨凹鍤涢柛蹇撶Х閸ㄥ倿鎮ч崼鐔告嫳v11.5.5.153 閻庤蓱閺岀喖寮甸埀顒勫棘閹殿喖顣� QQ闂傚啫鎳撻浼村闯閳烘及pV7.7.1.910 閻庤蓱閺岀喖寮甸埀顒勫棘閹殿喖顣�
QQ闂傚啫鎳撻浼村闯閳烘及pV7.7.1.910 閻庤蓱閺岀喖寮甸埀顒勫棘閹殿喖顣� 闁硅櫕甯婂Ч澶愭偩閸涱厽鍎旈柛姘煎厸閸旂剬ppv7.1.5 閻庤蓱閺岀喓鈧懓顦畷婊堟偋閿燂拷
闁硅櫕甯婂Ч澶愭偩閸涱厽鍎旈柛姘煎厸閸旂剬ppv7.1.5 閻庤蓱閺岀喓鈧懓顦畷婊堟偋閿燂拷 閻犙囶棑閸嬶絿鎷犵拋鍐插app闁哄倹澹嗘晶妤呭嫉閿燂拷20227.9.186 閻庣懓顦畷婊堟偋閿燂拷
閻犙囶棑閸嬶絿鎷犵拋鍐插app闁哄倹澹嗘晶妤呭嫉閿燂拷20227.9.186 閻庣懓顦畷婊堟偋閿燂拷 妤犵偛鍟块悾銊ф嫚娴gǹ鐓栭悗鐟扳€﹂柣鐐叉閸屸晵9.1.0.1 閻庤蓱閺岀喓鈧懓顦畷婊堟偋閿燂拷
妤犵偛鍟块悾銊ф嫚娴gǹ鐓栭悗鐟扳€﹂柣鐐叉閸屸晵9.1.0.1 閻庤蓱閺岀喓鈧懓顦畷婊堟偋閿燂拷 婵炲鍏橀埀顒佷亢閻﹀宕氶崨濠傤杹闁哄牐娅f晶锟�(e婵炲鍏橀埀顒佷亢閸岋拷)8.71 閻庤蓱閺岀喓鈧懓顦畷婊堟偋閿燂拷
婵炲鍏橀埀顒佷亢閻﹀宕氶崨濠傤杹闁哄牐娅f晶锟�(e婵炲鍏橀埀顒佷亢閸岋拷)8.71 閻庤蓱閺岀喓鈧懓顦畷婊堟偋閿燂拷 濞戞挻绮嶉幑锝囨嫚娴gǹ鐓栧☉鎾寸矋閹癸綁鎮堕崱姘亶4.0.5 閻庣懓顦畷婊堟偋閿燂拷
濞戞挻绮嶉幑锝囨嫚娴gǹ鐓栧☉鎾寸矋閹癸綁鎮堕崱姘亶4.0.5 閻庣懓顦畷婊堟偋閿燂拷 濞戞搩鍙冮幗杈╂嫚娴gǹ鐓栫紒澶庮嚙婵晠鎮堕崱姘亶閺夌儐鍨▎锟�6.02.010 閻庤蓱閺岀喓鈧懓顦畷婊堟偋閿燂拷
濞戞搩鍙冮幗杈╂嫚娴gǹ鐓栫紒澶庮嚙婵晠鎮堕崱姘亶閺夌儐鍨▎锟�6.02.010 閻庤蓱閺岀喓鈧懓顦畷婊堟偋閿燂拷 闁告閰g欢宕囨嫚娴gǹ鐓栭悘蹇撶箻閸i箖骞嶇€n偅绨氶柣鐐叉閸屻劍娼娆愵偨3.2.4 閻庣懓顦畷婊堟偋閿燂拷
闁告閰g欢宕囨嫚娴gǹ鐓栭悘蹇撶箻閸i箖骞嶇€n偅绨氶柣鐐叉閸屻劍娼娆愵偨3.2.4 閻庣懓顦畷婊堟偋閿燂拷 缂佸倸绻愮紓鎾诲礃濠婂嫭缍戝ǎ鍥风磿閺併倗绮堥悙顒€顤侀柡鍫熸そ閹借京鎮扮仦绛嬪悅闁规挳顥撻锟�2.3.4 閻庣懓顦畷婊堟偋閿燂拷
缂佸倸绻愮紓鎾诲礃濠婂嫭缍戝ǎ鍥风磿閺併倗绮堥悙顒€顤侀柡鍫熸そ閹借京鎮扮仦绛嬪悅闁规挳顥撻锟�2.3.4 閻庣懓顦畷婊堟偋閿燂拷 闁哄嫭鎸搁崺妤佹媴濠婂棭娼掑Λ鐗堝灥婢光偓閺夊牊鍙p4.1.16閻庣懓顦畷婊堟偋閿燂拷
闁哄嫭鎸搁崺妤佹媴濠婂棭娼掑Λ鐗堝灥婢光偓閺夊牊鍙p4.1.16閻庣懓顦畷婊堟偋閿燂拷 濞戞搩鍘煎ù妤€顔忛妷銉︽珜闂佺偓鍎奸、鎴﹀箥鐎n偅绨氶梺鐐劶椤㈡叧ppV7.0.1.2.5 閻庣懓顦畷婊堟偋閿燂拷
濞戞搩鍘煎ù妤€顔忛妷銉︽珜闂佺偓鍎奸、鎴﹀箥鐎n偅绨氶梺鐐劶椤㈡叧ppV7.0.1.2.5 閻庣懓顦畷婊堟偋閿燂拷 濞戞搩鍘煎ù妤呮煣閹偊鏀介柟闈涱儐濠р偓闂佺偓鍎奸、鎴犫偓骞垮灪閸╂稓绮╅敓锟�7.2.5 閻庤蓱閺岀喓鈧懓顦畷婊堟偋閿燂拷
濞戞搩鍘煎ù妤呮煣閹偊鏀介柟闈涱儐濠р偓闂佺偓鍎奸、鎴犫偓骞垮灪閸╂稓绮╅敓锟�7.2.5 閻庤蓱閺岀喓鈧懓顦畷婊堟偋閿燂拷 闁煎灚宕橀鍡涙偖鎼淬劌顨欓弶鍫濆綖濮瑰骞嶇€n偅绨氶柣妤€婀�2.3.0.0 閻庤蓱閺岀喓鈧懓顦畷婊堟偋閿燂拷
闁煎灚宕橀鍡涙偖鎼淬劌顨欓弶鍫濆綖濮瑰骞嶇€n偅绨氶柣妤€婀�2.3.0.0 閻庤蓱閺岀喓鈧懓顦畷婊堟偋閿燂拷 闁告棁灏崹鍫曞炊閵忕姷鏆柡鍌濐潐椤掓粓鎮ч崼鐔奉杹婵炴挾顏�1.2.1閻庤蓱閺岀喖鎮ч敓锟�
闁告棁灏崹鍫曞炊閵忕姷鏆柡鍌濐潐椤掓粓鎮ч崼鐔奉杹婵炴挾顏�1.2.1閻庤蓱閺岀喖鎮ч敓锟� 濡ゆぜ鍎甸妶鎸庛仈閵娾晛顨欓弶鈺傜☉鐎垫煡寮悩缁橆€欓梺鍊熷吹閻撳爼鎮ч崸锟�7.8.0.0閻庣懓顦畷婊堟偋閿燂拷
濡ゆぜ鍎甸妶鎸庛仈閵娾晛顨欓弶鈺傜☉鐎垫煡寮悩缁橆€欓梺鍊熷吹閻撳爼鎮ч崸锟�7.8.0.0閻庣懓顦畷婊堟偋閿燂拷 婵$偛绉舵晶鎸庡緞瑜庨崹顒勫磽闂堟稒顢嶉柛蹇嬪妽濡叉垿寮伴敓锟�1.0.91 閻庣懓顦畷婊堟偋閿燂拷
婵$偛绉舵晶鎸庡緞瑜庨崹顒勫磽闂堟稒顢嶉柛蹇嬪妽濡叉垿寮伴敓锟�1.0.91 閻庣懓顦畷婊堟偋閿燂拷 闁革箓顣︾粭鍛村春鎼达絿宕愰柛鎴炴閳ь剙宕憈闁绘鎷�1.6.3 閻庤蓱閺岀喖鎮ч敓锟�
闁革箓顣︾粭鍛村春鎼达絿宕愰柛鎴炴閳ь剙宕憈闁绘鎷�1.6.3 閻庤蓱閺岀喖鎮ч敓锟� 閻熶礁鎳愰弫鎶芥嚂閺冨倹绀�1.325.157 閻庣懓顦畷婊堟偋閿燂拷
閻熶礁鎳愰弫鎶芥嚂閺冨倹绀�1.325.157 閻庣懓顦畷婊堟偋閿燂拷 闁革讣绲鹃弸鐔哥珶椤愶絾袝闁活厹鍨藉▔锔剧磼閹硷拷4.2.1 閻庣懓顦畷婊堟偋閿燂拷
闁革讣绲鹃弸鐔哥珶椤愶絾袝闁活厹鍨藉▔锔剧磼閹硷拷4.2.1 閻庣懓顦畷婊堟偋閿燂拷 闂侇剦鍠栭妵锟�3D闁归潧顑嗛悥锟�1.0.9閻庣懓顦畷婊堟偋閿燂拷
闂侇剦鍠栭妵锟�3D闁归潧顑嗛悥锟�1.0.9閻庣懓顦畷婊堟偋閿燂拷 閻庣懓顦畷婊冾渻瀹ュ洤鈷栧鍫嗗嫬鐏涢柛宥夋涧濡楋拷2濮掓稒鍨跺▓顐﹀籍閺堥潧鏁╁ǎ鍥跺枟閺佸ジ鎮ч崷锟�1.9.5 闁哄牃鍋撻柡鍌涘婢э拷
閻庣懓顦畷婊冾渻瀹ュ洤鈷栧鍫嗗嫬鐏涢柛宥夋涧濡楋拷2濮掓稒鍨跺▓顐﹀籍閺堥潧鏁╁ǎ鍥跺枟閺佸ジ鎮ч崷锟�1.9.5 闁哄牃鍋撻柡鍌涘婢э拷 濞戞棁椴搁弸鐔烘啿閹稿海鍩�2v1.0.150閻庣懓顦畷婊堟偋閿燂拷
濞戞棁椴搁弸鐔烘啿閹稿海鍩�2v1.0.150閻庣懓顦畷婊堟偋閿燂拷 濞e洦绻傚畷濂告媰濠靛棗妞�3闁哄啰濞€濡炬椽鏌﹂懡銈囧従闁哄牃鍋撻柡鍌涘婢ф2.0.0.1 閻庣懓顦畷婊堟偋閿燂拷
濞e洦绻傚畷濂告媰濠靛棗妞�3闁哄啰濞€濡炬椽鏌﹂懡銈囧従闁哄牃鍋撻柡鍌涘婢ф2.0.0.1 閻庣懓顦畷婊堟偋閿燂拷 闁告瑱缍€椤d即鎳熼柆宥嗙闁告娲樺┃鈧柣妤嬫嫹1.2.0 閻庣懓顦畷婊堟偋閿燂拷
闁告瑱缍€椤d即鎳熼柆宥嗙闁告娲樺┃鈧柣妤嬫嫹1.2.0 閻庣懓顦畷婊堟偋閿燂拷 閻忓繐绻愰惃顒勫礃濞戞ɑ绀嬮悗鐟邦槸瀹曟粓鎮ч敓锟�2.7.4 闁哄啰濞€濡炬椽鏌岄幋婵堫伈濞e浂鍠楅弫濂告偋閿燂拷
閻忓繐绻愰惃顒勫礃濞戞ɑ绀嬮悗鐟邦槸瀹曟粓鎮ч敓锟�2.7.4 闁哄啰濞€濡炬椽鏌岄幋婵堫伈濞e浂鍠楅弫濂告偋閿燂拷 闁谎嗩嚙閸栨鎸у☉婊勭盃2闁归潧顑嗛悥锟�1.47.1 閻庣懓顦畷婊堟偋閿燂拷
闁谎嗩嚙閸栨鎸у☉婊勭盃2闁归潧顑嗛悥锟�1.47.1 閻庣懓顦畷婊堟偋閿燂拷 濞戞挴鍋撻悹褔鏀卞ḿ鍨槹閻愯埖绨犻悗鐟邦槸瀹曟粓鎮ч崸锟�2.9.14 闁哄牃鍋撻柡鍌涘婢э拷
濞戞挴鍋撻悹褔鏀卞ḿ鍨槹閻愯埖绨犻悗鐟邦槸瀹曟粓鎮ч崸锟�2.9.14 闁哄牃鍋撻柡鍌涘婢э拷 閻犵儤鍨肩粣鍥础閳ヨ尙顏查弶鐑囬檮婢ф粓寮甸搹鐟邦暭閻庤蓱閺岀喖寮甸埀顒勫棘閹殿喖顣紇1.16.2 閻庣懓顦畷婊堟偋閿燂拷
閻犵儤鍨肩粣鍥础閳ヨ尙顏查弶鐑囬檮婢ф粓寮甸搹鐟邦暭閻庤蓱閺岀喖寮甸埀顒勫棘閹殿喖顣紇1.16.2 閻庣懓顦畷婊堟偋閿燂拷 闁绘瑥鍊块崳瑙勵槹濞嗘帗绨�8闁哄绶氶埀顒傚枎閸i攱绂嶉幋婊勫弿闁衡偓閸︻厼顣�(闁稿繐绉甸弳鐔煎箲椤旂厧鐦�)v4.6.0j 闂佸弶鍨电粩鐢稿籍閻樼粯顎欓柣妤嬫嫹
闁绘瑥鍊块崳瑙勵槹濞嗘帗绨�8闁哄绶氶埀顒傚枎閸i攱绂嶉幋婊勫弿闁衡偓閸︻厼顣�(闁稿繐绉甸弳鐔煎箲椤旂厧鐦�)v4.6.0j 闂佸弶鍨电粩鐢稿籍閻樼粯顎欓柣妤嬫嫹 闁谎冨綖缁犱即宕¢崘顏勪粡闁硅娲熸總锟�2021闁哄牃鍋撻柡鍌涘婢э拷5.78 閻庣懓顦畷婊堟偋閿燂拷
闁谎冨綖缁犱即宕¢崘顏勪粡闁硅娲熸總锟�2021闁哄牃鍋撻柡鍌涘婢э拷5.78 閻庣懓顦畷婊堟偋閿燂拷 婵⿵绠戞径鐔煎礈閹达絽鐏﹂柤鏉挎噹瑜板骞€娴e搫顣�1.0.1.2閻庣懓顦畷婊堟偋閿燂拷
婵⿵绠戞径鐔煎礈閹达絽鐏﹂柤鏉挎噹瑜板骞€娴e搫顣�1.0.1.2閻庣懓顦畷婊堟偋閿燂拷 濞寸姵鐟ラ。銊﹀閻樹警鍤況o濠㈣泛绉撮崣瀵糕偓鐟邦槸瀹曟粓鎮ч敓锟�1.20.3闁哄牃鍋撻柡鍌涘婢э拷
濞寸姵鐟ラ。銊﹀閻樹警鍤況o濠㈣泛绉撮崣瀵糕偓鐟邦槸瀹曟粓鎮ч敓锟�1.20.3闁哄牃鍋撻柡鍌涘婢э拷 婵⿵绠戞径鐔烘嫚濞戞鑸堕柟闈涱儐閻栧爼鎮ч敓锟�1.3.6 閻庤蓱閺岀喓鈧懓顦畷婊堟偋閿燂拷
婵⿵绠戞径鐔烘嫚濞戞鑸堕柟闈涱儐閻栧爼鎮ч敓锟�1.3.6 閻庤蓱閺岀喓鈧懓顦畷婊堟偋閿燂拷 闁绘粌顑堥埀顒€鎳撳畷鎶芥嚀閳х悤3.72.1.1 閻庣懓顦畷婊堝嫉閳ь剟寮弶璺ㄦ毉闁哄倸婀辨晶锟�
闁绘粌顑堥埀顒€鎳撳畷鎶芥嚀閳х悤3.72.1.1 閻庣懓顦畷婊堝嫉閳ь剟寮弶璺ㄦ毉闁哄倸婀辨晶锟� 閻犲绀侀宥囦焊韫囨碍绨犵€殿喚鍎ゆ晶婊堝嫉閾忕懓顣紇1.0.49 閻庣懓顦畷婊堟偋閿燂拷
閻犲绀侀宥囦焊韫囨碍绨犵€殿喚鍎ゆ晶婊堝嫉閾忕懓顣紇1.0.49 閻庣懓顦畷婊堟偋閿燂拷 mac缁惧彞鑳跺ú蹇涘礆閸℃闅樼€规悶鍎遍崣锟�(Paragon Camptune X)V10.8.12閻庤蓱閺岀喖寮甸埀顒勫棘閹殿喖顣�
mac缁惧彞鑳跺ú蹇涘礆閸℃闅樼€规悶鍎遍崣锟�(Paragon Camptune X)V10.8.12閻庤蓱閺岀喖寮甸埀顒勫棘閹殿喖顣� 闁兼槒顫夐悘澶愬箼瀹ュ嫮绋婄紒顖濆吹缁瘲ACOSX 10.9.4 Mavericks閻庣懓鑻崣蹇涘礂瀹ュ牆鐎柣妤嬫嫹
闁兼槒顫夐悘澶愬箼瀹ュ嫮绋婄紒顖濆吹缁瘲ACOSX 10.9.4 Mavericks閻庣懓鑻崣蹇涘礂瀹ュ牆鐎柣妤嬫嫹 Rar閻熸瑱绲界敮鍥礆閳轰焦鐝ac闁绘婢�1.4 閻庤蓱閺岀喖宕楀鍫濈€柣妤嬫嫹
Rar閻熸瑱绲界敮鍥礆閳轰焦鐝ac闁绘婢�1.4 閻庤蓱閺岀喖宕楀鍫濈€柣妤嬫嫹 Mac閻庣懓顦畷婊兾熼埄鍐ㄧ彲闁革綇鎷�(ARC Welder)v1.0 閻庤蓱閺岀喖寮甸埀顒勫棘閹殿喖顣�
Mac閻庣懓顦畷婊兾熼埄鍐ㄧ彲闁革綇鎷�(ARC Welder)v1.0 閻庤蓱閺岀喖寮甸埀顒勫棘閹殿喖顣� Charles for MacV3.9.3閻庤蓱閺岀喖鎮ч敓锟�
Charles for MacV3.9.3閻庤蓱閺岀喖鎮ч敓锟� 闁瑰吋绮庣€氬秴霉韫囨凹娼旈柛锝傛殨ac闁绘婢�5.2 閻庤蓱閺岀喎顫㈤敐鍛闁绘鎷�
闁瑰吋绮庣€氬秴霉韫囨凹娼旈柛锝傛殨ac闁绘婢�5.2 閻庤蓱閺岀喎顫㈤敐鍛闁绘鎷� 闂佹寧鍔栧畵搴b偓骞垮灪閸╂稓绮╅惀鐞闁绘婀�1.33閻庤蓱閺岀喖寮甸埀顒勫棘閹殿喖顣�
闂佹寧鍔栧畵搴b偓骞垮灪閸╂稓绮╅惀鐞闁绘婀�1.33閻庤蓱閺岀喖寮甸埀顒勫棘閹殿喖顣� 闊浂鍋嗘晶鐢縜c闁绘婢�1.3.2 閻庤蓱閺岀喎顫㈤敐鍛闁绘鎷�
闊浂鍋嗘晶鐢縜c闁绘婢�1.3.2 閻庤蓱閺岀喎顫㈤敐鍛闁绘鎷� 闁哄鑳堕崑锝嗙閺冨倻鎳塎ac闁绘鎷�7.13婵繐绲界槐锟犳偋閿燂拷
闁哄鑳堕崑锝嗙閺冨倻鎳塎ac闁绘鎷�7.13婵繐绲界槐锟犳偋閿燂拷 Apple Logic Pro xV10.3.2
Apple Logic Pro xV10.3.2 Adobe Premiere Pro CC 2017 mac闁绘婢�11.0.0 濞戞搩鍘介弸鍐偋閿燂拷
Adobe Premiere Pro CC 2017 mac闁绘婢�11.0.0 濞戞搩鍘介弸鍐偋閿燂拷 闁告鍟畷鍫ユ濞嗗繑鍎擬ac闁绘婀�9.1.1 閻庤蓱閺岀喖寮甸埀顒勫棘閹殿喖顣�
闁告鍟畷鍫ユ濞嗗繑鍎擬ac闁绘婀�9.1.1 閻庤蓱閺岀喖寮甸埀顒勫棘閹殿喖顣� Mac缂傚啯鍨圭划鍫曟儎鐎涙ɑ灏¢弶鐑嗗灟濞嗭拷(MacTV)v0.121 閻庤蓱閺岀喖寮甸埀顒勫棘閹殿喖顣�
Mac缂傚啯鍨圭划鍫曟儎鐎涙ɑ灏¢弶鐑嗗灟濞嗭拷(MacTV)v0.121 閻庤蓱閺岀喖寮甸埀顒勫棘閹殿喖顣� Adobe Fireworks CS6 Mac闁绘婀慡6閻庤蓱閺岀喓绮婚埀顒佹媴閹捐尪鍘柡鍌氭川婢э拷
Adobe Fireworks CS6 Mac闁绘婀慡6閻庤蓱閺岀喓绮婚埀顒佹媴閹捐尪鍘柡鍌氭川婢э拷 AutoCAD2015 mac濞戞搩鍘介弸鍐偋閸喐鎷眝1.0 閻庤蓱閺岀喎顫㈤敐鍛闁绘鎷�
AutoCAD2015 mac濞戞搩鍘介弸鍐偋閸喐鎷眝1.0 閻庤蓱閺岀喎顫㈤敐鍛闁绘鎷� Adobe Photoshop cs6 mac闁绘婢�13.0.3 閻庤蓱閺岀喐绋夐鐔哥€柣妤嬫嫹
Adobe Photoshop cs6 mac闁绘婢�13.0.3 閻庤蓱閺岀喐绋夐鐔哥€柣妤嬫嫹 Mac闁活厹鍨介崳铏圭磼濡儤绂堥弶鐑嗗灟濞嗭拷(Sketch mac)v3.3.2 濞戞搩鍘介弸鍐偋閿燂拷
Mac闁活厹鍨介崳铏圭磼濡儤绂堥弶鐑嗗灟濞嗭拷(Sketch mac)v3.3.2 濞戞搩鍘介弸鍐偋閿燂拷 Adobe After Effects cs6 mac闁绘婢�1.0濞戞搩鍘介弸鍐偋閿燂拷
Adobe After Effects cs6 mac闁绘婢�1.0濞戞搩鍘介弸鍐偋閿燂拷 Adobe InDesign cs6 mac1.0 閻庤蓱閺岀喐绋夐鐔哥€柣妤嬫嫹
Adobe InDesign cs6 mac1.0 閻庤蓱閺岀喐绋夐鐔哥€柣妤嬫嫹![Mac闁绘鐗嗛幓鈺呭箻閿燂拷1.1.26 閻庤蓱閺岀喎顫㈤敐鍛闁绘婧俤mg]](https://p.e5n.com/up/2014-8/201484111558.jpg) Mac闁绘鐗嗛幓鈺呭箻閿燂拷1.1.26 閻庤蓱閺岀喎顫㈤敐鍛闁绘婧俤mg]
Mac闁绘鐗嗛幓鈺呭箻閿燂拷1.1.26 閻庤蓱閺岀喎顫㈤敐鍛闁绘婧俤mg] Mac閻犲洩顕ч崯鎻楾FS(Paragon NTFS for Mac)12.1.62 閻庤蓱閺岀喎顫㈤敐鍛闁绘鎷�
Mac閻犲洩顕ч崯鎻楾FS(Paragon NTFS for Mac)12.1.62 閻庤蓱閺岀喎顫㈤敐鍛闁绘鎷� 閺夆晛鎳樺ù锟�10 for macv3.4.1.4368 閻庤蓱閺岀喖寮甸埀顒勫棘閹殿喖顣�
閺夆晛鎳樺ù锟�10 for macv3.4.1.4368 閻庤蓱閺岀喖寮甸埀顒勫棘閹殿喖顣� Mac濞戞挸顑嗗〒璺侯嚕閸濆嫨浜i柣銊ュ闁绱掗悢鍝ヮ伕闁荤偛妫楁导鎰板礂閿燂拷(CleanMyMac for mac)v3.1.1 婵繐绲界槐锟犳偋閿燂拷
Mac濞戞挸顑嗗〒璺侯嚕閸濆嫨浜i柣銊ュ闁绱掗悢鍝ヮ伕闁荤偛妫楁导鎰板礂閿燂拷(CleanMyMac for mac)v3.1.1 婵繐绲界槐锟犳偋閿燂拷 闁兼槒顫夐悘濉€ootCamp5.1.5640 閻庤蓱閺岀喖寮甸埀顒勫棘閹殿喖顣�
闁兼槒顫夐悘濉€ootCamp5.1.5640 閻庤蓱閺岀喖寮甸埀顒勫棘閹殿喖顣� 鐎甸偊鍠曟穱濂縫ad闁绘鎷�2020v7.0.12 閻庤蓱閺岀喖鎮ч敓锟�
鐎甸偊鍠曟穱濂縫ad闁绘鎷�2020v7.0.12 閻庤蓱閺岀喖鎮ч敓锟� iphone闁归潧顑嗗┃鈧琿q2021v8.5.0 閻庤蓱閺岀喖鎮ч敓锟�
iphone闁归潧顑嗗┃鈧琿q2021v8.5.0 閻庤蓱閺岀喖鎮ч敓锟� 闁哄嫭鎸锋穱濂縊S闁绘婢�7.3.13 iPhone闁绘鎷�
闁哄嫭鎸锋穱濂縊S闁绘婢�7.3.13 iPhone闁绘鎷� 闂傚嫬鐭傚锟� iphoneV8.32.4 閻庤蓱閺岀喎顫㈤敐鍛闁绘鎷�
闂傚嫬鐭傚锟� iphoneV8.32.4 閻庤蓱閺岀喎顫㈤敐鍛闁绘鎷� 闁告鍟版晶锟� iphone闁绘鎷�9.2.5 閻庤蓱閺岀喖鎮ч敓锟�
闁告鍟版晶锟� iphone闁绘鎷�9.2.5 閻庤蓱閺岀喖鎮ч敓锟� 99濞戞挶鍎甸埀顒€顦板〒鍫曞棘閹殿喖顣糣1.3.6
99濞戞挶鍎甸埀顒€顦板〒鍫曞棘閹殿喖顣糣1.3.6 闊浂鍋嗘晶鐢禤hone闁绘鎷�5.7.3 閻庤蓱閺岀喖鎮ч敓锟�
闊浂鍋嗘晶鐢禤hone闁绘鎷�5.7.3 閻庤蓱閺岀喖鎮ч敓锟� 婵烇絾锚閻わ拷 for iPhonev9.5.15 閻庤蓱閺岀喖寮甸埀顒勫棘閹殿喖顣�
婵烇絾锚閻わ拷 for iPhonev9.5.15 閻庤蓱閺岀喖寮甸埀顒勫棘閹殿喖顣� 濠⒀佸姀閹舵寰勯埡鍌滄瘻 for iphoneV7.5.3閻庤蓱閺岀喖寮甸埀顒勫棘閹殿喖顣糏PA
濠⒀佸姀閹舵寰勯埡鍌滄瘻 for iphoneV7.5.3閻庤蓱閺岀喖寮甸埀顒勫棘閹殿喖顣糏PA 閻犲鏀遍悺鏇㈠捶閺夋寧绂坕phone(Google Maps)4.54 濞戞搩鍘介弸鍐偋閿燂拷
閻犲鏀遍悺鏇㈠捶閺夋寧绂坕phone(Google Maps)4.54 濞戞搩鍘介弸鍐偋閿燂拷![闊浂鍋呴幐閬嶆嚐鐟欏嫮浜柣妤€婀�3.3.35 閻庤蓱閺岀喖鎮ч崷绯筽a]](https://p.e5n.com/up/2011-12/20111215155620.gif) 闊浂鍋呴幐閬嶆嚐鐟欏嫮浜柣妤€婀�3.3.35 閻庤蓱閺岀喖鎮ч崷绯筽a]
闊浂鍋呴幐閬嶆嚐鐟欏嫮浜柣妤€婀�3.3.35 閻庤蓱閺岀喖鎮ч崷绯筽a] 闁告艾顦幃蹇氥亹闁秶鍙鹃柟缁㈠幗閺備線宕抽埡顧祍闁绘鎷�1.0.1017 闁兼槒顫夐悘濉眕ad闁绘鎷�
闁告艾顦幃蹇氥亹闁秶鍙鹃柟缁㈠幗閺備線宕抽埡顧祍闁绘鎷�1.0.1017 闁兼槒顫夐悘濉眕ad闁绘鎷� 鐟滀即浜堕悡鍫曞礂閸儲鏁遍柟缁㈠幗閺備線宕抽埡顧祍闁绘鎷�2.8.0 閻庤蓱閺岀喖鎮ч敓锟�
鐟滀即浜堕悡鍫曞礂閸儲鏁遍柟缁㈠幗閺備線宕抽埡顧祍闁绘鎷�2.8.0 閻庤蓱閺岀喖鎮ч敓锟� 闁哄倹顨婃總鏃堟儎鐎涙ɑ灏¢悗骞垮灪閸╂稓绮╅惀鐖媠闁绘鎷�7.0.1 閻庤蓱閺岀喖寮甸埀顒勫棘閹殿喖顣�
闁哄倹顨婃總鏃堟儎鐎涙ɑ灏¢悗骞垮灪閸╂稓绮╅惀鐖媠闁绘鎷�7.0.1 閻庤蓱閺岀喖寮甸埀顒勫棘閹殿喖顣� 闂佷即顥撶€氬秹妫呴崗鍛唶 for iPhonev10.9.0 閻庤蓱閺岀喖寮甸埀顒勫棘閹殿喖顣�
闂佷即顥撶€氬秹妫呴崗鍛唶 for iPhonev10.9.0 閻庤蓱閺岀喖寮甸埀顒勫棘閹殿喖顣� How old do I look ios闁绘鎷�1.02 閻庤蓱閺岀喖鎮ч敓锟�
How old do I look ios闁绘鎷�1.02 閻庤蓱閺岀喖鎮ч敓锟� 缂傚洤楠稿ù妯肩矓閳ь剛绮旈埀鐞睵hone闁绘婀�8.6.62 闁哄牃鍋撻柡鍌滃椤掓粌顕h箛鏇烆暭
缂傚洤楠稿ù妯肩矓閳ь剛绮旈埀鐞睵hone闁绘婀�8.6.62 闁哄牃鍋撻柡鍌滃椤掓粌顕h箛鏇烆暭 婵ɑ娼欏畵鍐⒓閻斿吋姣愰柤鏄忣潐閻忓鎮ч崸锟�1.0.0
婵ɑ娼欏畵鍐⒓閻斿吋姣愰柤鏄忣潐閻忓鎮ч崸锟�1.0.0 濠㈠灈鏅涢妵濉搁柛銉х┉pad闁绘鎷�5.7.4 閻庤蓱閺岀喖鎮ч敓锟�
濠㈠灈鏅涢妵濉搁柛銉х┉pad闁绘鎷�5.7.4 閻庤蓱閺岀喖鎮ч敓锟� 闊浂鍋呮晶娓媜s闁绘婀�9.6.30 閻庤蓱閺岀喖鎮ч敓锟�
闊浂鍋呮晶娓媜s闁绘婀�9.6.30 閻庤蓱閺岀喖鎮ч敓锟� 闁煎啿鑻€垫﹢宕烽弶鎸庣ios闁绘鎷�1.0 閻庤蓱閺岀喖寮甸埀顒勫棘閹殿喖顣�
闁煎啿鑻€垫﹢宕烽弶鎸庣ios闁绘鎷�1.0 閻庤蓱閺岀喖寮甸埀顒勫棘閹殿喖顣� 闁归潧顑嗗┃鈧悗鐟邦槸閸欏繘宕濋埡鍌氼杹闁兼槒顫夐悘澶愭偋閸э拷1.0 閻庤蓱閺岀喖寮甸埀顒勫棘閹殿喖顣�
闁归潧顑嗗┃鈧悗鐟邦槸閸欏繘宕濋埡鍌氼杹闁兼槒顫夐悘澶愭偋閸э拷1.0 閻庤蓱閺岀喖寮甸埀顒勫棘閹殿喖顣� UC婵炴潙绻楅~宥夊闯閳猴拷113.5.5.1555濞戞搩鍘介弸鍐偋閿燂拷
UC婵炴潙绻楅~宥夊闯閳猴拷113.5.5.1555濞戞搩鍘介弸鍐偋閿燂拷 360婵炴潙绻楅~宥夊闯閳╁ for iPadV4.1.3 婵繐绲界槐锟犳偋閿燂拷
360婵炴潙绻楅~宥夊闯閳╁ for iPadV4.1.3 婵繐绲界槐锟犳偋閿燂拷 iPhone闁归潧顑嗗┃鈧琎Q婵炴潙绻楅~宥夊闯閳猴拷8.9.1 閻庤蓱閺岀喖鎮ч敓锟�
iPhone闁归潧顑嗗┃鈧琎Q婵炴潙绻楅~宥夊闯閳猴拷8.9.1 閻庤蓱閺岀喖鎮ч敓锟�
 喜欢
喜欢  顶
顶 难过
难过 囧
囧 围观
围观 无聊
无聊





