snippetslab是macOS平台上少有的代码编辑软件,在snippetslab中用户可以体验到丰富的代码操作体验,snippetslab在代码编辑、智能纠错等方面做的还是很不错的,今天西西小编就亲测snippetslab for mac,希望能帮助到有需要的用户!
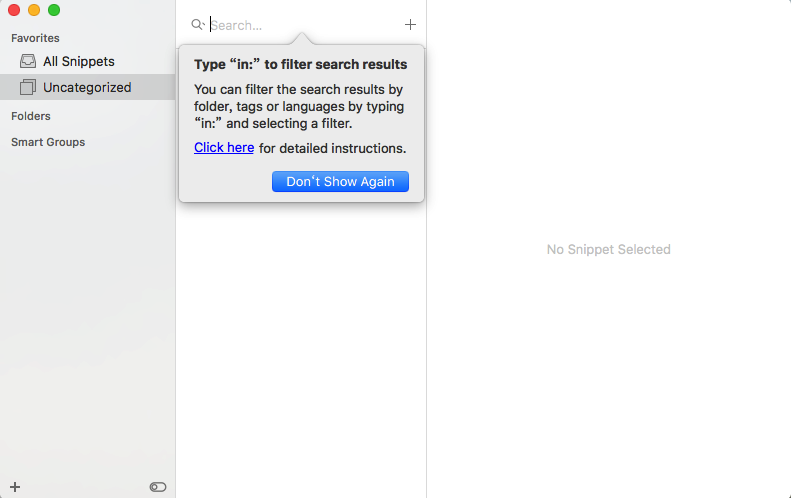
snippetslab教程:
慧与快捷。而你的代码片段,也将能够更大程度上的发挥它们的作用。
我们平时所用的代码编辑器都是直接显示一个单纯的编辑界面,最后都是保存在我们所选择的目录下。而Snippetslab则是使用了类似Ulysses的三段结构。SnippetsLab使您可以在一个地方管理所有有价值的代码片段,包括嵌套的文件夹,标签和智能组支持。您可以按照日期,标题等对您的摘录进行排序。
要启用更快的访问,请将最常用的文件夹和智能组拖动到“收藏夹”部分以创建快捷方式。
界面
左侧是文件夹目录,支持多层文件夹结构;中间是当前文件夹下的文件目录;右边是文件内容界面,标准的编辑器界面,支持语言高亮。
SnippetsLab对语言的支持也做的不错,可以选择100多种编程语言进行语言高亮标注。你可以自定义现在主要使用的几种语言来进行高亮。
代码语言
总的来讲,UI整体的界面干净清爽,层级清晰,并且支持12种不同配色主题,颜控的好选择。
主题
强大的菜单栏助手
Snippetslab的野心不仅在于做一个普通的代码管理器,它的目标是要成为你写程序时的第二大脑,于是它在菜单栏常驻了一个强大的菜单栏助手。
菜单栏助手
Snippetslab的菜单栏助手有点像印象笔记的菜单栏助手的感觉,但在功能上更为强大,可以说在很多情况下这个菜单栏助手可以完全代替程序主体来使用。
点开菜单栏上的锥形烧杯图标,我们可以发现它是分成两个部分的,分别是作为搜索管理的find和编写收集新代码的new。
分栏
find部分是用来查找与查看代码,支持全内容搜索,而且最赞的是当你把鼠标移到相应的文件名上时会显示出一个预览窗口,你可以直接快捷的复制里面的代码。
find new
new部分则是支持直接在小窗口里创建新的文件,类似印象笔记的设计直接可以开始写,并且可以选择保存所属的文件夹,同时还可以选择对应的语言类型,并且支持在当前界面下的语法高亮。
全文搜索
使用搜索栏立即找到你需要的东西。您可以选择只搜索标题,也可以搜索摘要的标题和内容。
打开,复制,预览
使用键盘快捷方式预览片段,在主窗口中打开或将内容复制到剪贴板。
创建片段
从菜单栏中创建新的片段。
Snippetslab在设置里可以选择从dock隐去,这样我们平时就只能看见菜单栏上的图标。
Gist集成
作为一个功能强大的代码片段管理器,SnippetsLab在GitHub Gist上运行良好。
将您最喜欢的gists(甚至是其他的公共gists)导入SnippetsLab
以GistHub的形式发布你的gists
gitshub
Markdown预览
情变得复杂了吗?尝试新的降价片段。
您可以使用所有标准markdown语法,并将不同种类的语言混合在一个代码片段中。在单击之间切换编辑/预览模式。
markdown
灵活的导出选项
SnippetsLab允许您将库导出为JSON,XML甚至纯文本文件。
毕竟,你的图书馆是你的。
文件格式
同步和备份
iCloud中。保持您的摘要与所有的Mac最新。这是纯粹和容易的。
其他同步服务。通过更改库的位置,您可以选择使用任何第三方基于文件的同步服务,如Dropbox或Google Drive。
同步
自动备份。为确保100%的数据安全,SnippetsLab提供了一种每天自动备份磁带库的机制。
备份
从这个设计以及其支持iCloud中不难看出,Snippetslab是想要成为类似印象笔记一样的代码库第二大脑。

 喜欢
喜欢  顶
顶 难过
难过 囧
囧 围观
围观 无聊
无聊





