hyperdock for mac是一款macOS平台上的dock栏设置软件,在hyperdock for mac中用户可以dock栏的外观、大小、时间等等、玩法还是相当具有逼格的,今天西西小编就整理了相关的hyperdock for mac使用教程,感兴趣的用户不要错过了哦!
hyperdock for mac介绍:
HyperDock 为您的坞站添加了期待已久的功能: 只需在 dock 项目上移动鼠标, 即可选择单个应用程序窗口, 使用鼠标单击可以快速打开新窗口和更多内容。
hyperdock for mac使用方法:
窗口预览和快速切换桌面
之前介绍Windows里Aero的时候提到其中一个Aero Peek的功能,它可以在鼠标悬预览制定的窗口,这样可能就不用切换窗口就能看到其上的内容,减少⌘+tab按键的使用。如果你跟我一样也喜欢使用多个桌面(Desktop),HyperDock还会将程序窗口所在桌面的编号显示在预览小窗口上,如果是最小化了的也有特定的标示。
如果想把窗口转到特定的桌面,不用再费力的拖拽了,只要把鼠标悬停在小窗口上,然后按数字键就会将指定窗口转到对应该数字编号的桌面了。
对于鼠标也有特定的效果,当在小窗口上向下滚动滚轮就会把该窗口最小化,向上滚动则将窗口转到当面转到当前桌面显示。

直接控制程序
HyperDock官网上也有介绍它可以直接在预览小窗口上对iTunes进行控制,除此之外按数字键能对当播放的曲目进行评星。对于系统的Calendar程序还能直接看到当日的事件。
不过能控制的程序也局限在这两个上,希望以后可能对其他程序有更多的使用和方便的操作,或者支持自定义插件,相信如果Apple把它“招安”的话应该会提供API给其他程序来自定义功能。

窗口布局管理
Aero Snap可以说是最最使用的功能了,每当需要在几个窗口之间转移文件、或者想要同时查看两个文档,将在左右分列摆放之后就变得非常的直观方便。HyperDock不只分上下左右以及全屏,还能分左上左下右上右下。这样当显示屏幕很大的时候就能更有效的利用空间。
让Snap起效的方法也很简单,只要拖拽窗口到屏幕边缘,等待一会(也就是所谓的Snap),窗口就会自动调整大小适应到位置上。左右边缘使窗口占据左右半边屏幕,上边缘使窗口全屏显示,下边缘使窗口占据正中间很大一块范围,接近四个角的范围会使窗口在该角占据1/4屏幕的大小。
如果有多个桌面,要小心不要在左右边缘停留太久了,因为超过一定时间可能就把窗口带到隔壁桌面去了。

键盘控制窗口位置
很多大牛都是键盘党,喜欢脱离鼠标用键盘完成大部分的任务。HyperDock也支持使用快捷键了控制窗口的位置,默认激活键是⌃ + ⇧(control + option)再加上指定位置的按键。
左右箭头按键可将窗口固定在左右半边,上箭头可让窗口在全屏或上半屏间切换,下箭头则让窗口摆在中间或者中间局部全屏。
如果你的键盘还有计算器键盘,那么通过上边数字键盘的布局来摆放窗口。

预览窗口进行打开或关闭
在预览小窗口上,还能看到关闭按钮,直接点击可以关闭对应的窗口,而点击右上角的+号则能直接在当前桌面创建一个新的窗口。

预览窗口的快捷键控制
点击按钮太麻烦了?那么就用键盘吧!当把鼠标悬停在预览小窗口,然后按字母键就会有不同的效果产生,大家慢慢体验吧。
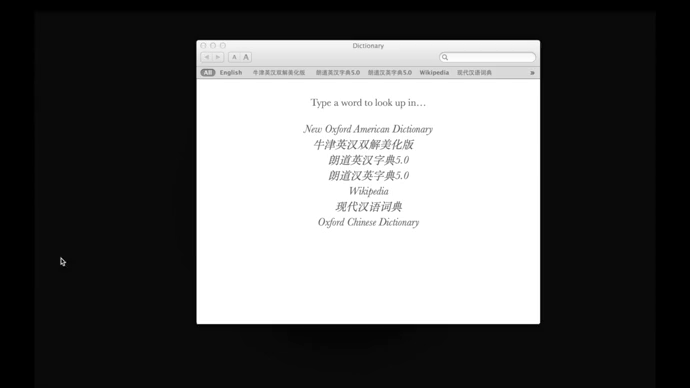


 喜欢
喜欢  顶
顶 难过
难过 囧
囧 围观
围观 无聊
无聊





