Mac怎么快速切换DNS地址?Mac快速切换DNS地址图文教程。有Mac用户询问Mac怎么快速切换DNS地址?那么想知道Mac怎么快速切换DNS地址的伙伴,跟着小编一起来看看Mac快速切换DNS地址图文教程,不要错过哦!
Mac快速切换DNS地址图文教程:
第一步、添加 DNS 配置文件
1、先打开 Mac OS 系统中的偏好设置,在列表中点击打开“网络”图标,如图所示

2、接下来在网络窗口的左侧,选择要为其设置 DNS 的网络接口。我这里以有线接口为例,选择好接口以后,点击“位置”下拉列表,如图所示

3、随后请选择“编辑位置”选项,如图所示

4、在弹出的位置编辑窗口中,点击右下方的“+”按钮,随后会新建一个位置的网络配置文件。我这里把它更改为“工作”,好了以后点击“完成”按钮,如图所示

5、接下来请在网络窗口中点击右下方的“高级”按钮,如图所示
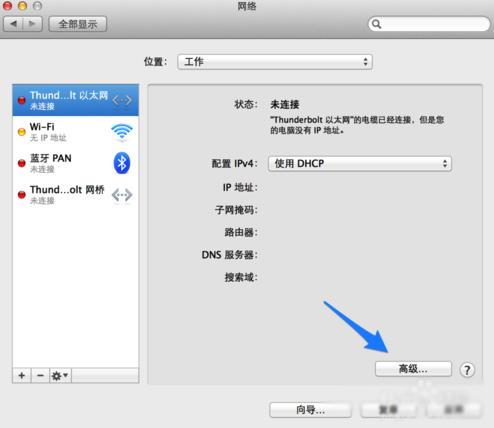
6、接着请点击顶部的“DNS”一栏,如图所示

7、在 DNS 设置窗口中,请点击左下方的“+”按钮,添加一个 DNS 服务器地址,如图所示

8、DNS 地址输入好以后,点击右下角的“好”按钮,如图所示

9、随后在网络窗口中点击右下角的“应用”按钮,保存我们当前添加的网络配置文件,如图所示

第二步、切换 DNS
1、接下来请点击屏幕顶部系统菜单栏中的苹果标志,在弹出的菜单中可以看到一个“位置”选项,如图所示

2、随后可以看到位置有有二个 DNS 配置文件,一个是我们刚刚建立的工作,另一个是系统默认的自动。如果想要切换的话,直接点击相应的位置即可,如图所示

3、如果你平时有需要切换多个 DNS 地址的需要,你还可以在网络的位置中添加多个配置文件。


 喜欢
喜欢  顶
顶 难过
难过 囧
囧 围观
围观 无聊
无聊





