PopFore是一款免费的抠图软件,用于半透明、毛发、阴影等各种情况的高质量抠图,只需要用抠图笔刷简单画上几笔,便可以得到高质量的抠图结果。同时这款工具还可以作为ps的一款滤镜工具,非常方便。
界面介绍:
图1所示为PopFore的主界面。主界面分为标准工具栏、画刷工具栏、主视图、辅视图、即时提示、调整面板以及状态提示栏几部分。

图1 PopFore的主界面
标准工具栏: 标准工具栏中的操作执行后都将作用于整张图像,而不依赖于当前画刷的状态。下图是标准工具栏各个按钮的名称:

注意在有些按钮的左下角有一个下拉式按钮,点击下拉式按钮会展开一个菜单,可提供更多的工具和选项。
画刷工具栏: 画刷主要用于控制画刷的状态,通过画刷可对图像的某一部分区域进行修改和调整。 例如,执行标准工具栏上的撤消操作会将整张图恢复到上一次保存的状态,而撤消画刷则可用于只恢复特定的区域。单击右键可将画刷工具栏移动到鼠标所在的位置。下图显示了画刷工具栏上按钮的名称:

主视图: 主视图为用户的主要操作区域,可显示源图、alpha图、背景图、前景图及合成图。在主视图的下方有一排按钮 ,可在不同的模式间切换。代表每个按钮的字母均为相应模式所显示图像的英文单词的首字母,S为源图(Source),A为alpha图 (Alpha),B为背景图(Background),F为前景图(Foreground),C为合成图(Composited),如图2所示。
您可以选择任意一种模式进行交互,在源图上可以精确地对细小的结构进行操作;在alpha图上易于观察到当前结果的整体效果,以及是否有不正确的半透明区域;在背景图上易于看到被误分割为背景的前景;在前景图上易于看到被误分割为前景的背景;在合成图上可看到合成效果并进行相应修改。注意合成图才是最终的抠图结果,前景图只是显示了像素的前景色。
滚动鼠标滚轮可以以当前鼠标位置为中心缩放视图,在放大的视图上,您甚至可以轻松地对单个像素进行操作。单击视图下方的按钮或者按下键盘上相应的按键可切换到相应的模式,如单击A键将切换到alpha图模式。
辅视图: 辅视图位于客户区的右侧,分上、下两个,即辅视图1、辅视图2。辅视图2与即时提示和调整面板共享一块窗口区域,可通过中间的一排按钮来切换。辅视图的属性和功能与主视图完全相同,只是显示的位置和大小不同而已。辅视图主要用于辅助观察实时反馈的结果,另外,当需要用画刷覆盖较大区域时,在较小的辅视图上交互会比在主视图上交互更有效率。注意当使用快捷键时,只有鼠标所指的视图才能接收到快捷键命令。
即时提示: 即时提示能根据当前抠图的进程以及画刷的状态,显示当前可进行的操作,这在您首次使用PopFore时是非常有用的。
如下图所示分别是在打开图像后(左)、以及选中撤消画刷时(右)即时提示显示的内容。点击其中的超链接可定位工具位置或者打开帮助文档中相应的内容,比如点击下图中的"alpha选择",鼠标将自动移动到alpha选择工具;点击“撤消画刷”,将打开帮助文档中关于撤消画刷的详细说明。
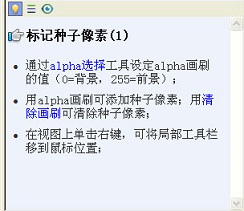

图3 即时帮助提示示例
调整面板: 调整面板主要用于调整alpha图的亮度和对比度。由智能抠图算法输出的alpha图,再经过亮度和对比度调整,才得到最终的alpha图。在默认情况下,智能抠图算法假设源图像是包含半透明区域的,因此倾向于产生较多的半透明区域。但如果源图像本身并不包含半透明区域,则生成过多的半透明区域就是错误的。使用调整面板可以较快地去除这些伪半透明区域,如下图所示。当然,不使用调整面板,使用alpha画刷或扩展画刷(详见速绘)也可以达到同样的效果,只不过有时候直接调整亮度和对比度会更快捷。
上图中默认、软边界和硬边界是预设值,点击相应按钮即可设置相应的调整程度。注意如果源图像包含毛发或半透明区域,则一般都应该使用默认值,即不进行调整。
状态提示栏: 状态提示栏也主要用于显示帮助提示,与即时提示窗口不同的是,状态提示栏显示的主要是快捷键。此外也显示alpha画刷的alpha值,鼠标所在像素的RGB颜色等。
使用教程:
简单背景
1、启动PopFore:PopFore是纯绿色软件,无需安装即可使用。下载解压后双击Popfore.exe启动PopFore主程序,您将看到如下图所示的界面。右下角显示的是即时帮助提示。

打开输入图像:打开图像后您将看到如下图所示的界面,在这里您需要注意画刷工具栏和视图控制按钮。
画刷工具栏,在视图上单击右键可将画刷工具栏移动到鼠标所在的位置;
视图控制按钮,每个字母对应视图的一种显示模式(S=源图,A=alpha图,B=背景图,F=前景图,C=合成图);

使用alpha画刷添加种子像素标记,即告诉抠图算法哪些区域是前景,哪些区域是背景。如下图所示,黄色笔刷表示所覆盖的像素为前景;蓝色笔刷表示所覆盖的像素为背景。
界面的右侧显示了两个辅视图,在您添加种子像素标记的同时,即可从这两个视图观察到抠图结果。
按SHIFT键可使alpha画刷的状态在前景和背景间切换。

切换主视图的显示模式到alpha图,继续添加标记。在alpha图上交互的好处是您可以对照着当前结果,将标记添加到包含错误最多的区域。这将比在源图上交互更直观、更有效率。

继续添加标记,直到得到一张基本正确的alpha图。按下V键可显示/隐藏笔刷的痕迹;为了更好地观察抠图结果,可使用“拾取背景色”工具改变合成图的背景色。

点击模式切换按钮进入精修模式,此时保存按钮将变得可用。对于背景比较简单的情况,通过智能抠图算法得到的结果已经基本正确。如果您对抠图质量要求不是很高的话,就可以保存抠图结果了。

保存:抠图结果可被保存成透明的.png图像,您可以选择保存前景或只保存alpha图,展开保存菜单可进行选择。
.png格式采用的是无损压缩,因此您不必担心保存会损失质量;
快速保存,将抠图结果按默认路径保存(前景和alpha图分别保存到与源图像同目录下的*_f.png和*_a.png);
合成图的背景色并不影响保存结果,PopFore暂不提供背景替换的功能;抠图完成后,您可以将保存的结果导入其它图像编辑软件中,与任意新背景合成;

常见问题:
1、如何调整画刷大小?
PopFore的画刷均为正方形,可以被调整到任意大小。一般情况下,滚动鼠标滚轮是对视图进行缩放。要想调整画刷大小,可按下画刷工具栏上的调整画刷大小按钮,或者单击鼠标中键(滚轮),之后再滚动鼠标即是对画刷进行缩放。再按下其它任何按钮,或是单击鼠标中键或左键,均可结束对画刷缩放,此时再滚动鼠标又将对视图进行缩放。
注意alpha画刷的大小和其它画刷的大小是独立的,相互之间并不影响。
2、撤消画刷都有哪些作用?
撤消画刷可用于局部撤消上一次的更改。例如:在速绘时,可撤消辅助标记工具生成的错误标记;在精修时,可还原边界光顺命令错误清除的边界细节;在滤色时,可还原滤色命令出错的区域。撤消画刷还原的对象取决于上一次操作所修改的对象,而与当前视图无关。
3、扩展画刷是如何使用的?
使用扩展画刷可非常方便地对前/背景区域进行调整。扩展画刷在速绘和精修模式下都可以使用。在速绘模式下可辅助添加种子像素标记,将半透明区域转换为前景或背景;在精修模式下则可以直接对alpha图进行精细的操作,以移除错误的前景或背景。
扩展画刷可以有三种模式,即自动扩展、扩展前景以及扩展背景,通过右下角的按钮展开菜单可进行选择;按SHIFT键可在这三种模式间循环切换。
扩展前景可增大像素的alpha值,将部分像素从半透明转换为前景;扩展背景可减小像素的alpha值,将部分像素从半透明转换为背景;自动扩展可根据画刷的起始位置(即按下鼠标左键时画刷的位置)来决定扩展前景还是扩展背景,如果起始位置位于背景区域(alpha值小于0.5),则应用扩展背景;否则应用扩展前景。使用自动扩展可免费频繁地切换画刷带来的麻烦。
注意在速绘模式下,扩展画刷只能产生alpha值等0或1(即非半透明)的两种种子像素标记,因此在速绘模式下请不要在半透明区域应用扩展画刷。
4、哪些画刷是具有多种功能的?
PopFore的有些画刷在不同的模式和环境下具有不同的功能,包括alpha画刷、扩展画刷、清除画刷和平滑画刷,在使用时请注意区分。
alpha画刷和扩展画刷在速绘模式下都是对种子像素标记进行操作,而在精修模式下则都是直接修改alpha图。
清除画刷在速绘模式下可清除种子像素,在精修模式下可清除滤色时标记的参考色。
平滑画刷只在精修模式下可用,可平滑alpha图和前景图,具体取决于视图的显示模式。如果显示的是alpha图,则是对alpha图进行平滑;否则即是对前景图进行平滑。
5、如何设置合成图、前景图以及背景图的背景颜色?
使用背景色拾取工具可改变合成图、前景图或背景图显示的背景色。单击拾取背景色工具后,鼠标将变为吸管状,然后您可以从屏幕上任何地方拾取背景色,包括其它应用程序的窗口。方法是将鼠标指向您希望设定的颜色,再按下G键,此时主视图所显示的图像背景即被设定为鼠标所指的颜色。如果主视图显示的是除背景图、前景图和合成图以外的图像,则改变的是合成图的背景色。要想恢复默认背景(棋盘格),可在拾取背景色的状态下按下D键。
选择合适的背景色有助于您发现错误,在不同的背景色下测试抠图结果,也有助于您获得可与任意背景合成的抠图结果。
6、如何显示/隐藏已标记的种子像素和参考色?
默认情况下只有源图会显示已标记的种子像素,前景被黄色所覆盖,背景被蓝色所覆盖。要想在其它视图上显示标记信息,或者隐藏源图上显示的标记信息,可切换到相应视图,再按下V键。
参考色只有在精修模式下,且只有在前景图上,才能被显示出来。要显示/隐藏参考色,请切换到前景视图,再按下V键。
7、PopFore都有哪些快捷键?
熟练使用快捷键可大大提高效率。为便于您单手操作键盘,PopFore的快捷键均为左手操作的单键。在使用快捷键时,请将鼠标指针置于视图上,否则PopFore可能无法接收到快捷键命令。
S, A, B, F, C: 视图模式切换,可分别切换到源图(Source),alpha图(Alpha),背景图(Background),前景图(Foreground)和合成图(Composited)。
SHIFT: SHIFT键用于在多种画刷状态间切换。
在使用alpha画刷时,按SHIFT键可以在完全前景(1)和完全背景(0)间切换,这是使用最多的两种状态。若当前alpha值小于0.5,则切换为前景;否则切换为背景。
在使用扩展画刷时,按下SHIFT键可在自动扩展、扩展前景、扩展背景三种模式间切换。
G: G键用于拾取。在速绘模式下,按G可切换到alpha画刷,并拾取当前像素的alpha值来设定alpha画刷的值;在使用滤色画刷时,按G可拾取屏幕颜色作为前/背景的参考色;在使用背景色拾取工具时,按G可拾取屏幕颜色作为视图的背景色。
D: D键用于重置画刷为默认状态。使用滤色画刷时,按D可设置黑色为前景参考色(主要用于阴影区);在使用背景色拾取工具时,按D可设置默认背景(棋盘格)。
V: 用于隐藏/显示辅助信息。速绘阶段可隐藏/显示标记的种子像素;滤色时可隐藏/显示参考色。
空格: 用于执行最常用的命令。在速绘模式下执行“扩展标记”命令;在滤色时执行“应用更改”命令。
T: 重置视图。在滚动鼠标缩放视图后,按T键可将视图还原到初始状态。
Z: 执行全局撤消命令。
E: 切换到清除画刷。
W: 切换到扩展画刷。
R: 滤色时,执行“重用参考色”命令。
X: 滤色时,执行“清除参考色”命令,将清除所有参考色。
8、如何在Photoshop中使用PopFore?
从版本0.6.0开始,PopFore提供了与Photoshop连接的功能,从而可以直接对Photoshop中已经打开的图像进行编辑。
要在Photoshop中使用PopFore,您需要先安装连接插件:启动PFTools工具向导,选择“安装Photoshop连接插件”,再按提示操作即可完成。
连接插件安装成功后,重新启动Photoshop您将可以在滤镜菜单中找到PopFore命令组,其中包含两个命令:Export和Import,执行Export命令可以将当前图像(或其被选中的区域)从Photoshop导出到PopFore中进行编辑,编辑完成后执行Import可将抠图结果导入到Photopshop。
导出和导入不一定要成对地执行,比如您也可以将PopFore从文件打开的图像导入到Photoshop中。与之前的抠图滤镜不同,PopFore是独立于Photoshop运行的,因此您可以同时对它们进行操作,其好处是您可以一边使用PopFore抠图,一边在Photoshop中查看合成结果,如果有问题还可以回到PopFore中继续进行编辑。
在Photoshop中您可以为PopFore->Export/Import设置快捷键(通过“编辑->键盘快捷键”),从而避免繁琐的鼠标操作。





















 Adobe Photoshop CS5V12.0 官方简体中文版
Adobe Photoshop CS5V12.0 官方简体中文版 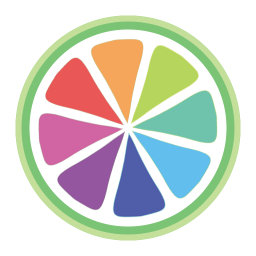 SAI绘画软件v2.0 汉化最新版
SAI绘画软件v2.0 汉化最新版  Adobe Illustrator CC 2015v20.0 官方完整版
Adobe Illustrator CC 2015v20.0 官方完整版  佳能数码单反相机软件(Digital Photo Professional)3.9 中文版
佳能数码单反相机软件(Digital Photo Professional)3.9 中文版  Adobe Photoshop CS310.0.1 官方中文正式原版
Adobe Photoshop CS310.0.1 官方中文正式原版  会声会影 x7官方旗舰版
会声会影 x7官方旗舰版  几何画板V5.6.0.0 最强中文版
几何画板V5.6.0.0 最强中文版  CORELDRAW 12简体中文龙卷风完整版
CORELDRAW 12简体中文龙卷风完整版  CAD迷你家装2020R2 官方版
CAD迷你家装2020R2 官方版  Adobe Photoshop CS4简体中文特别版
Adobe Photoshop CS4简体中文特别版 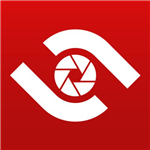 ACDsee9.0中文版
ACDsee9.0中文版  Photoshop CS29.0 简体中文正式版
Photoshop CS29.0 简体中文正式版  彩视相册制作软件v1.0 官方安装版
彩视相册制作软件v1.0 官方安装版  光影魔术手20174.4.1.304 官方正式版
光影魔术手20174.4.1.304 官方正式版  GIF图像编辑器(Namo GIF)中文免费版
GIF图像编辑器(Namo GIF)中文免费版  海报工厂电脑版2.0.1 官方版
海报工厂电脑版2.0.1 官方版  CorelDRAW X5v15.0.0.486 简体中文汉化版
CorelDRAW X5v15.0.0.486 简体中文汉化版  PT绘图软件Corel Painter11 简体中文破解版
PT绘图软件Corel Painter11 简体中文破解版