Connectify是一款非常实用的软件,它可以把笔记本电脑模拟成一台无线路由器,让WIFI手机或者别的笔记本能共享上网,目前支持Windows 7、Vista和XP系统。
使用说明:
1. 笔记本必须拥有无线上网功能,也就是说你的笔记本要有无线网卡的硬件支持。
2. 新版的Connectify支持Windows 7、Vista和XP系统。
3. Connectify下载地址:
(1) 打开Connectify
一、 使用Connectify创建无线WIFI的前提是要打开笔记本电脑的无线网络功能。点击Windows7桌面右下角的“网络”图标,查看是否已经打开无线。
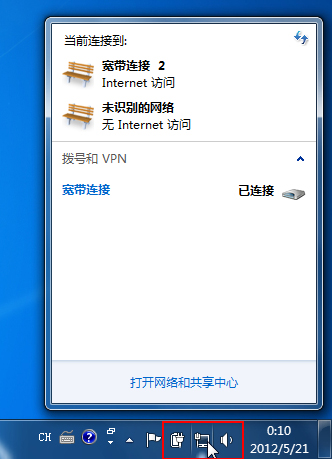
二、 如果没有打开无线网络,请先开启笔记本上的无线网络功能,(不同笔记本开启无线的快捷键不同)。
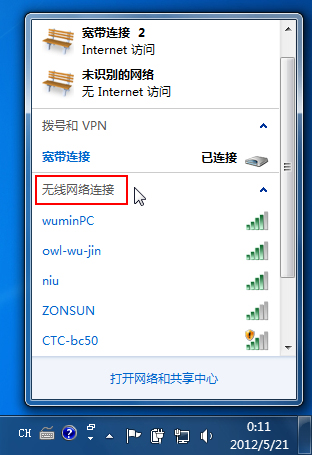
三、 开启无线功能之后,找到并双击Connectify快捷方式。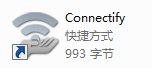
四、 这个时候可以在电脑右下角的系统托盘里看到Connectify图标,表示程序已经启动。
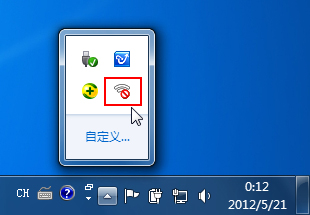
五、 点击系统托盘的Connectify图标,打开Connectify主面板,在标题栏会看到“Service Not Running”的提示,说明服务没有运行,点击面板右下角的“Start Service”按钮运行服务。

六、 在弹出的“Connecify Service Helper”窗口提示服务正在重启,请稍候。
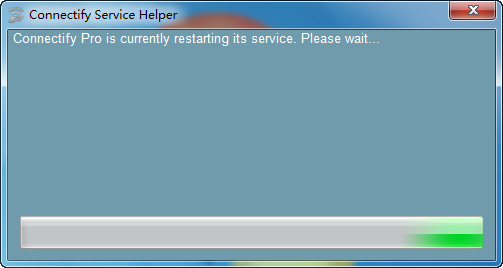
七、 服务重启成功,点击“Close”按钮关闭窗口。

八、 接着在Connectify主面板输入Hotspot Name(热点名称)和Password(无线密码),在面板右下角单击“Start Hotspot”开启WIFI热点。
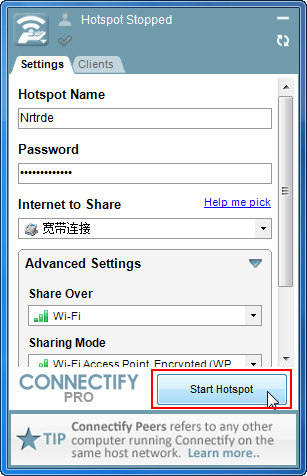
九、 WIFI创建成功,主面板转向“Clients”客户端选项卡,在这里可以看到客户端连接信息。
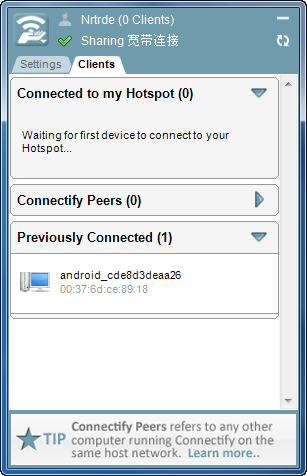
十、 这个时候点击Windows7桌面右下角的“网络”图标,可以看到一个名为“Nrtrde”的WIFI已经创建成功。(显示“无网络访问”是正常的)

十一、 把鼠标移动到电脑右下角系统托盘里的Connectify图标上,可以看到WIFI热点的信息。
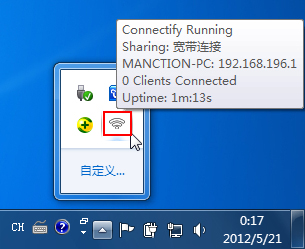
十二、 WIFI创建成功,打开手机或者其他笔记本上的WANL无线上网功能,连接“Nrtrde”即可上网。
(2) 关闭Connectify
一、 在手机或者其他笔记本上关闭WANL功能。
二、 打开Connectify主面板,选择“Settings”设置选项卡,点击右下角的“Stop Hotspot”按钮关闭WIFI热点。
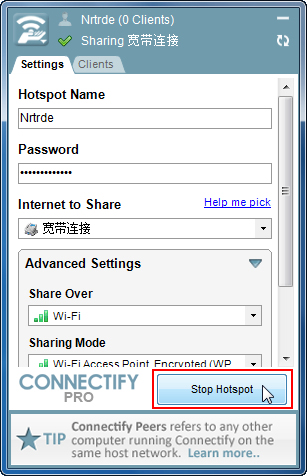
三、 在系统托盘上右击Connectify图标,在弹出的菜单上,点击“Exit”选项退出程序。
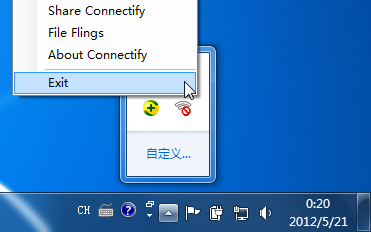
四、 使用快捷键或者其他方式关闭笔记本电脑的无线上网功能。
第一步成功之后,打开Connectify中Wi-Fi项选择的网络(上图中即无线网络连接)属性——IP4属性
查看是否如下所示,如果不是,请修改成如下格式:
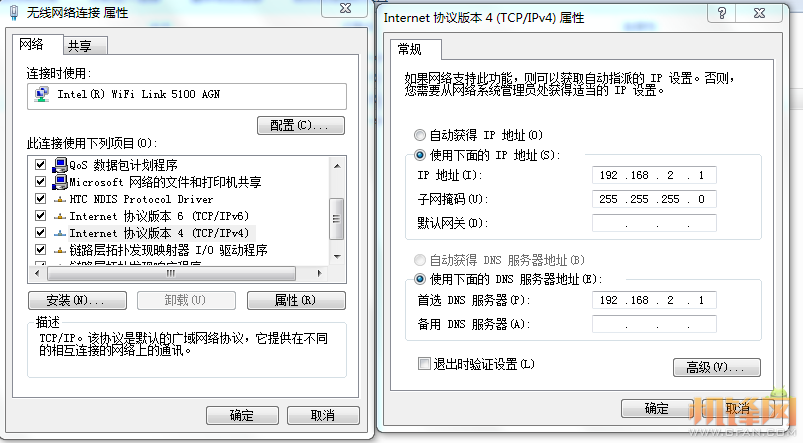
如果到这一步你的手机可以连接热点并打开网页,那么下面的就不需要看了
如果仍然不能成功那么需要设置手机的静态IP!
在手机的Wi-Fi设置中将静态IP(Menu键----高级----IP设置)设置如下:
IP地址:192.168.2.X(不能与上图中的IP地址一样)
网关:192.168.2.1
网络掩码:255.255.255.0
域名1:XXX.XXX.XXX.XXX
关于域名1的设置:
许多人即使手机成功连上热点后仍然不能打开网页是因为这一项没有设置对
正确的域名(DNS)应该如下设置:
在笔记本上点 开始——运行——cmd
在打开的CMD窗口中输入ipconfig/all 并回车
找到本地连接的IP属性,如下图,将本地连接对应的DNS服务器地址(本例中为201.102.224.68)作为手机中静态IP设置中的域名1
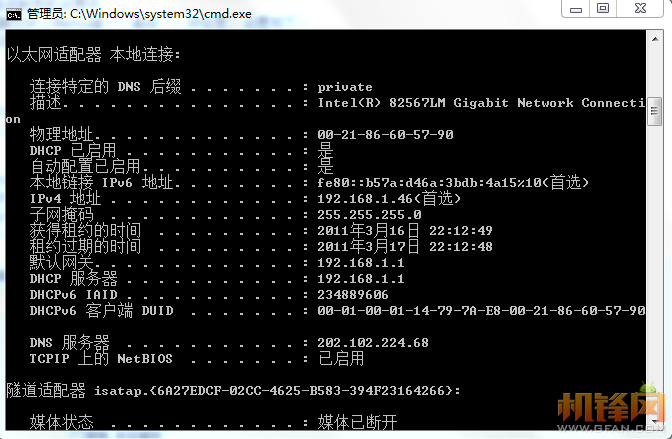
下面这一步也很关键
将手机静态IP设置好以后先不要启用(将使用静态IP后面的勾取消)
使用手机连接笔记本产生的热点,如果一直停留在获取IP地址阶段,那么将静态IP启用
有时候不使用静态IP也可以连接到热点,但是打不开网页,这时也应当启用静态IP
PS
个人感觉这个软件不是很稳定,有时不用静态IP也能上网,有时必须用静态IP
在我的手机上先启用静态IP再打开WiFi时无法连接到热点,会不断连接上又断开这样不断重复
所以都是在不启用静态IP的情况下打开WiFi
如果连接不上或者即使连接上热点仍然打不开网页,这时可以启用静态IP,会有意想不到的效果!!



 下载
下载 
 下载
下载 
 下载
下载 
 下载
下载  下载
下载 
 下载
下载  下载
下载 
 下载
下载  喜欢
喜欢  顶
顶 难过
难过 囧
囧 围观
围观 无聊
无聊





